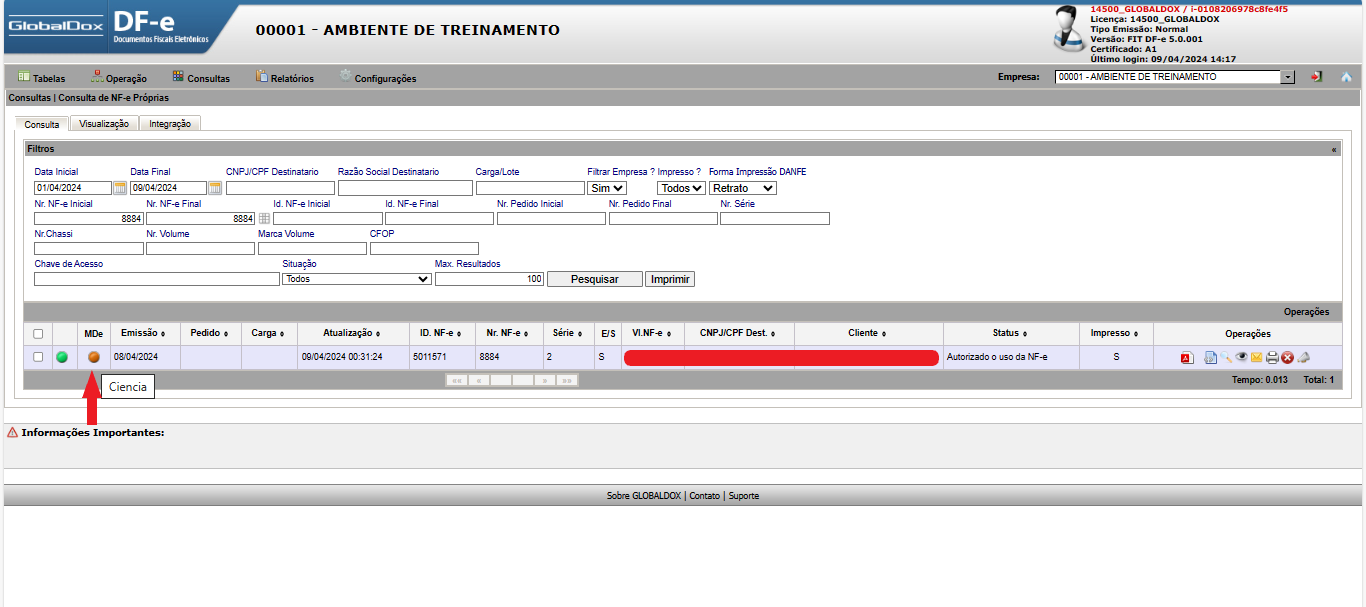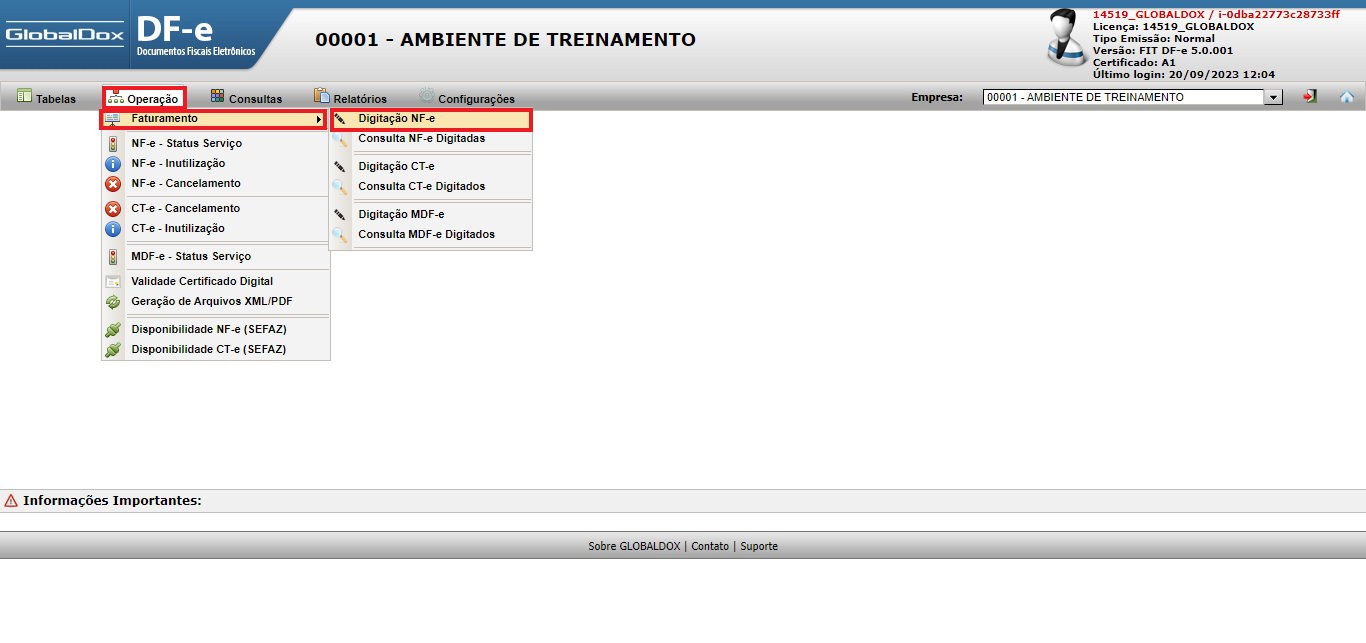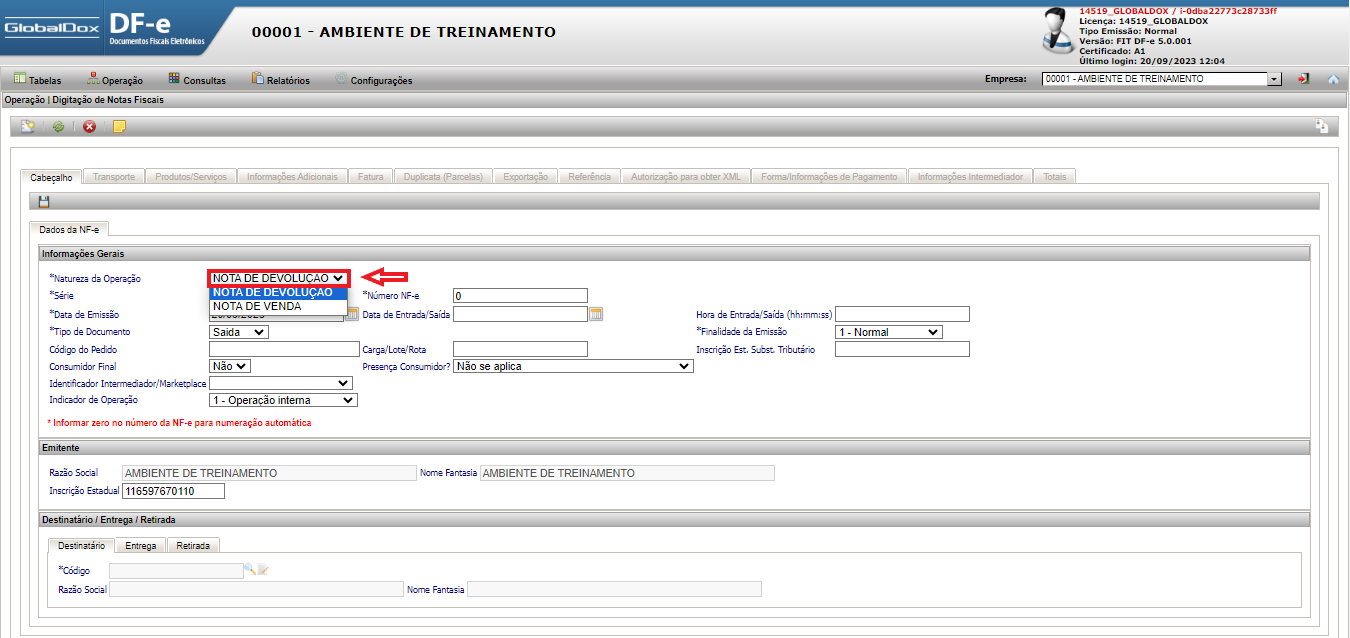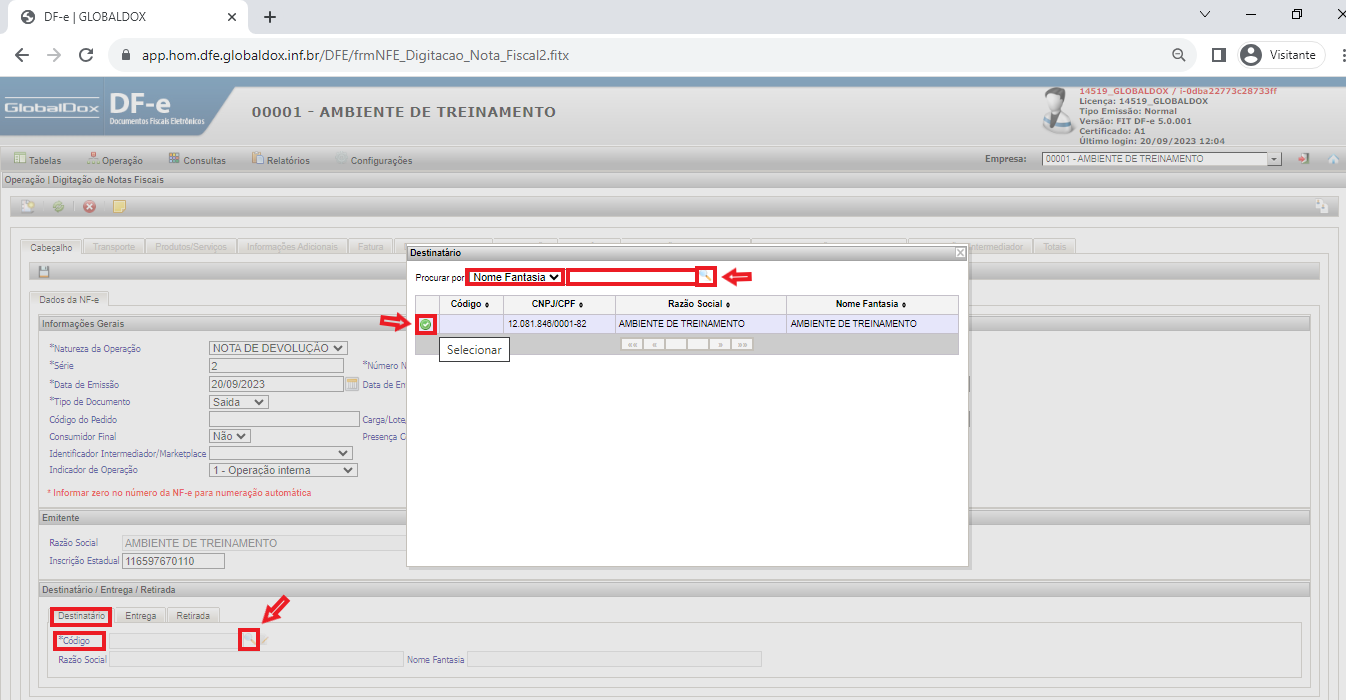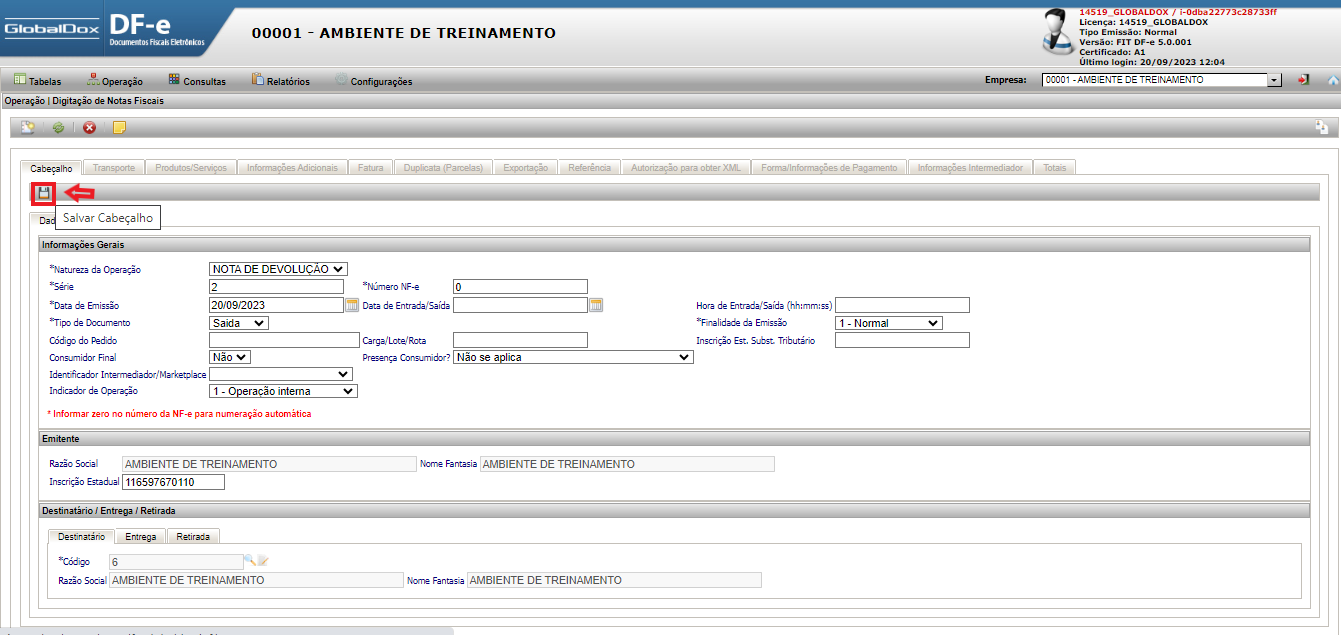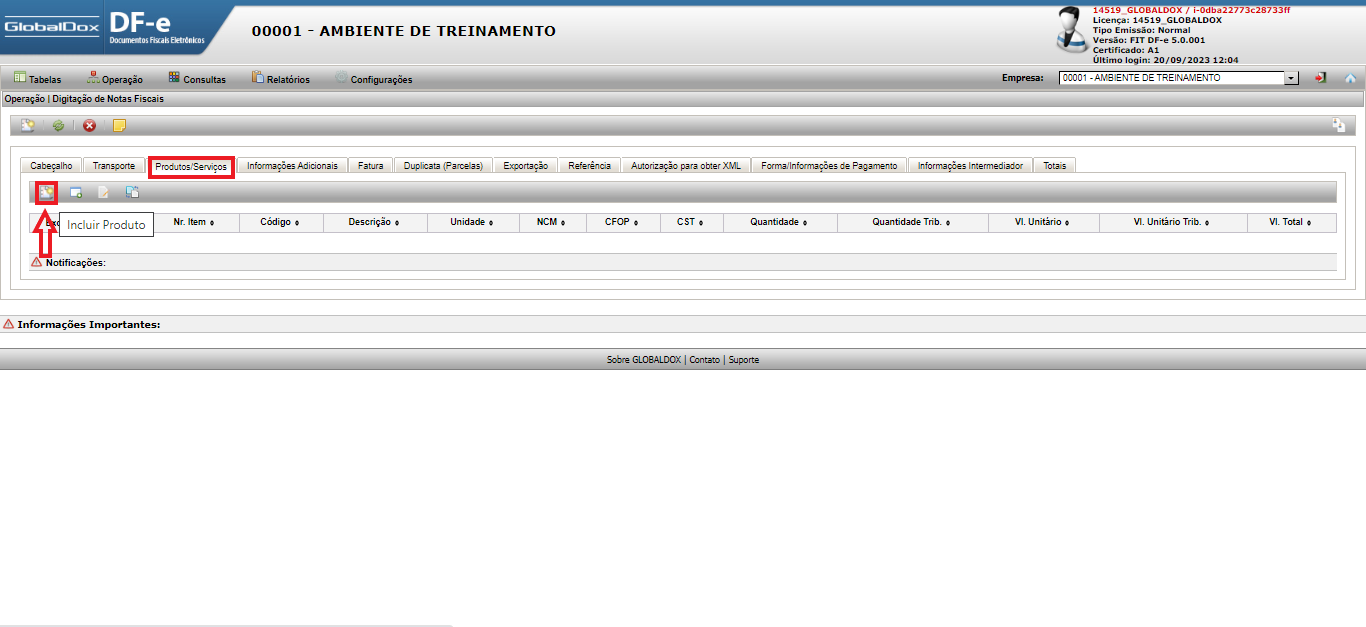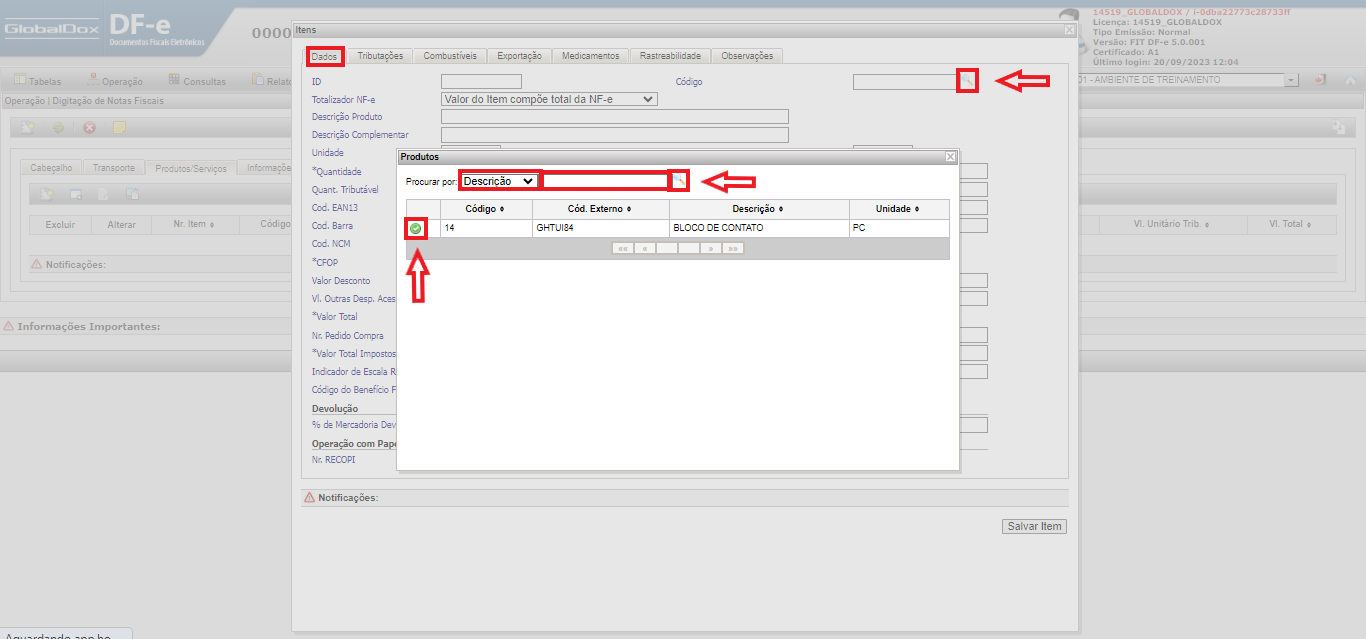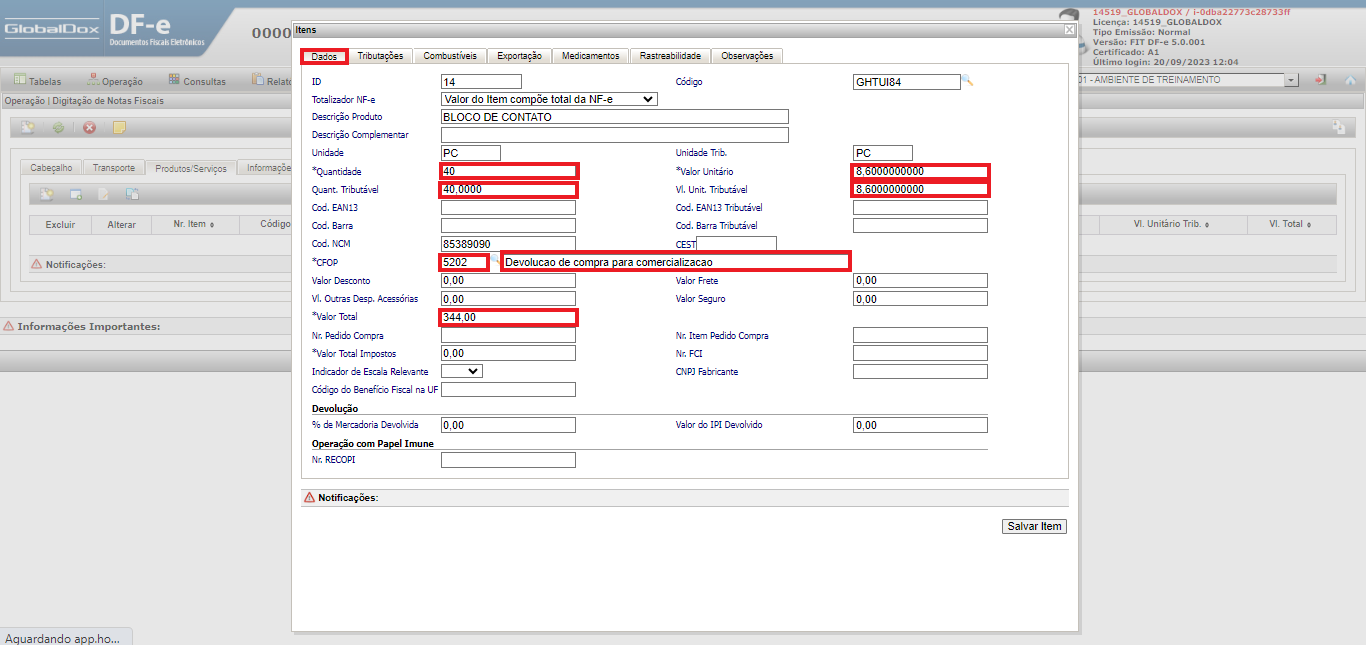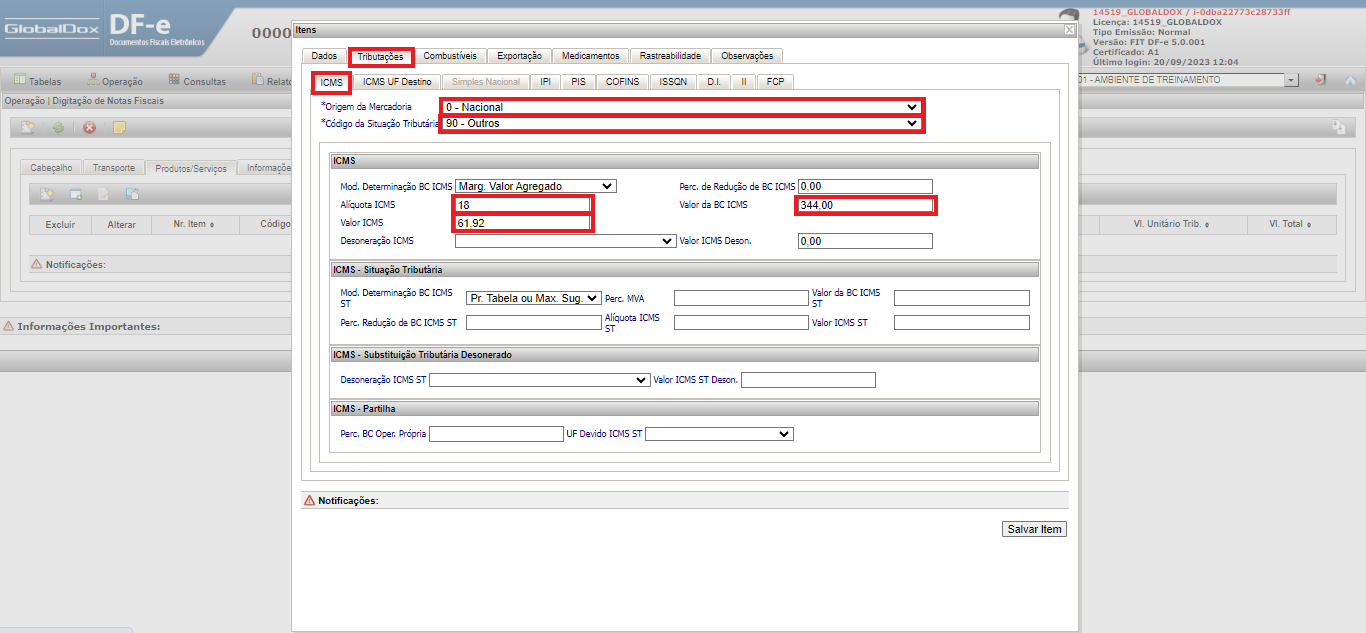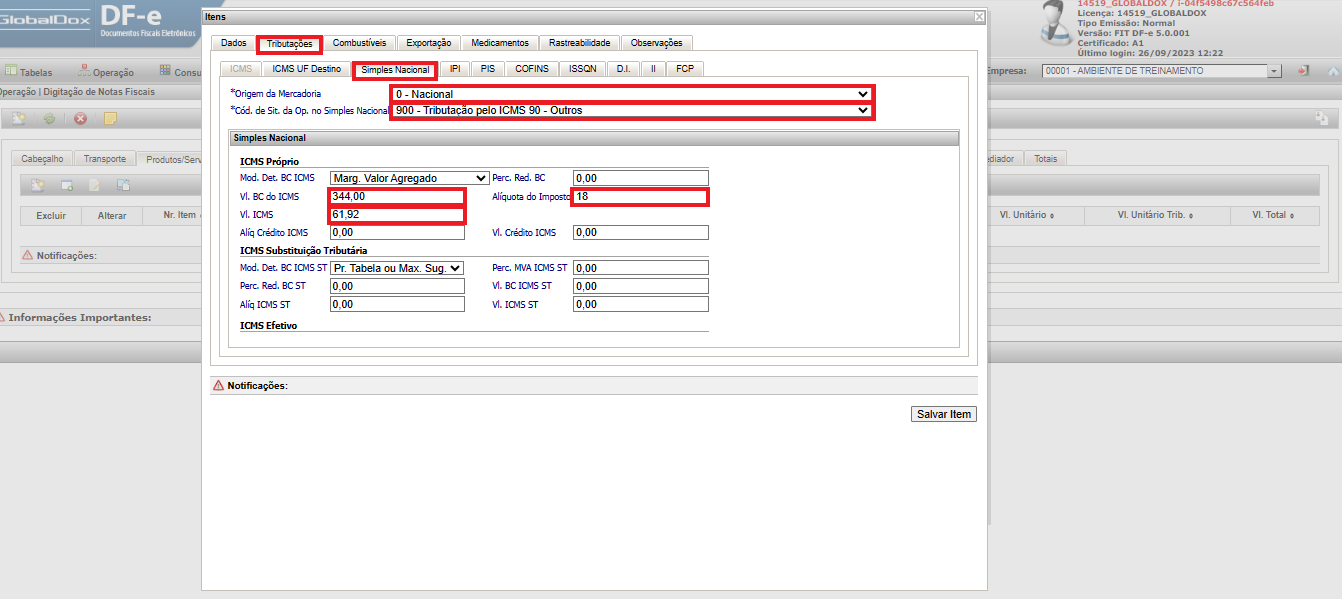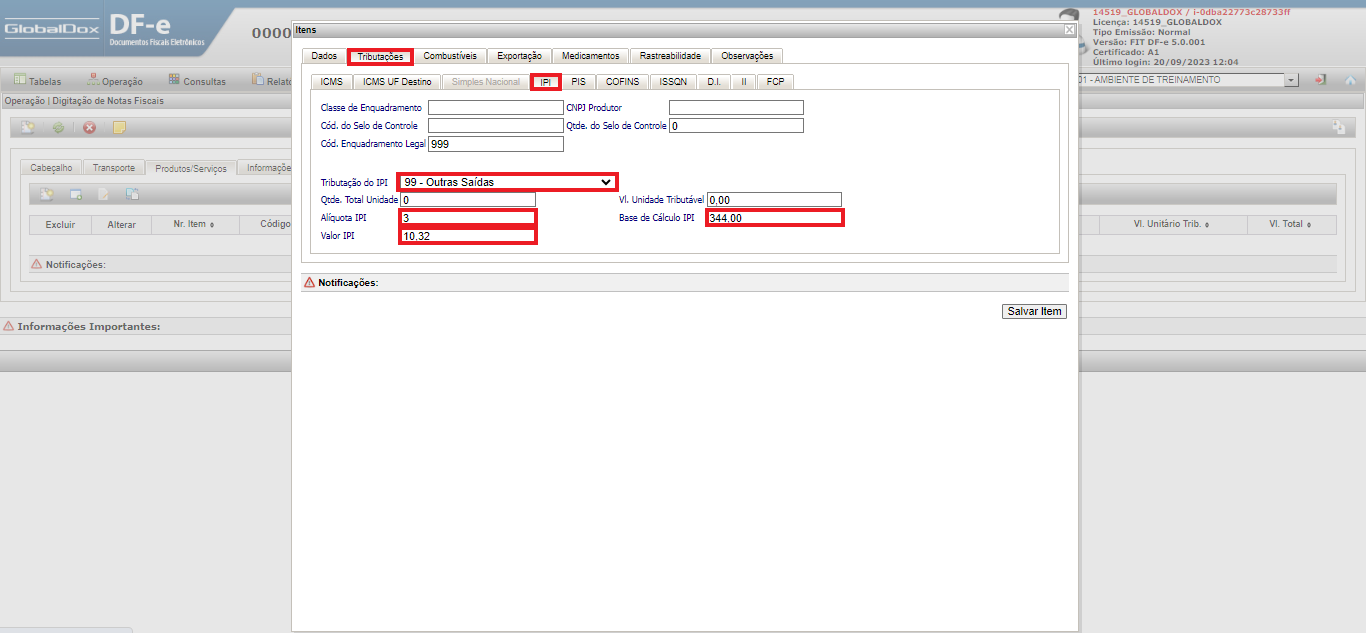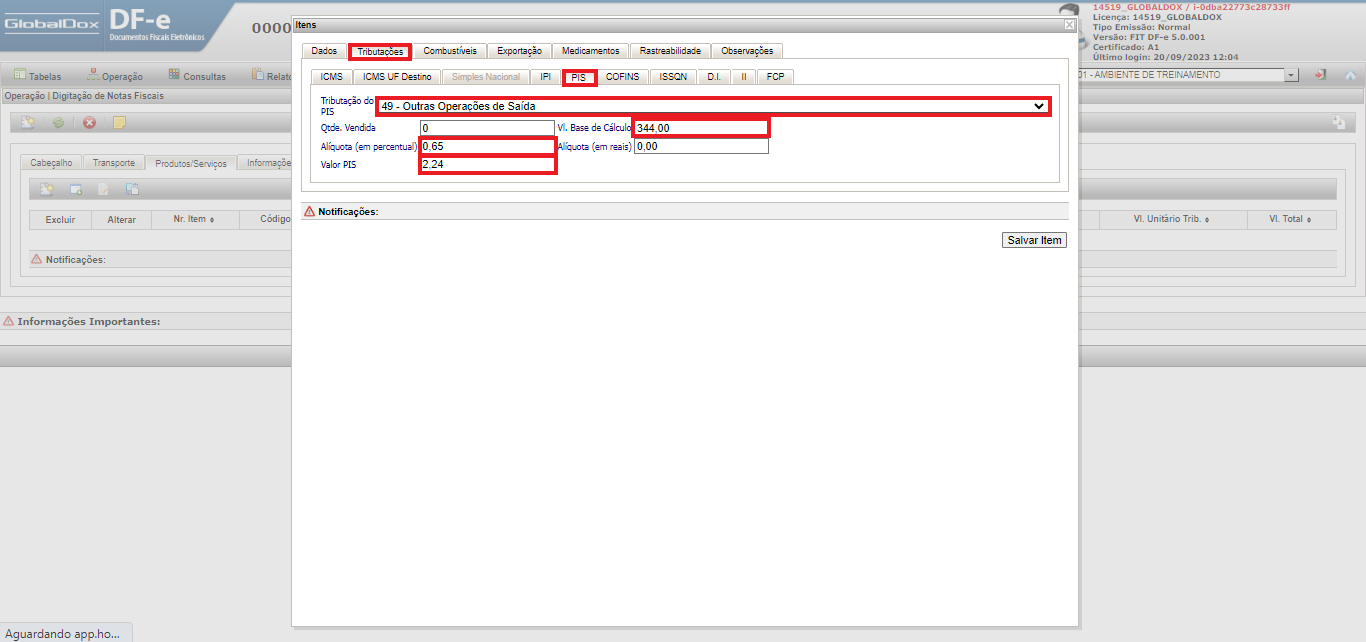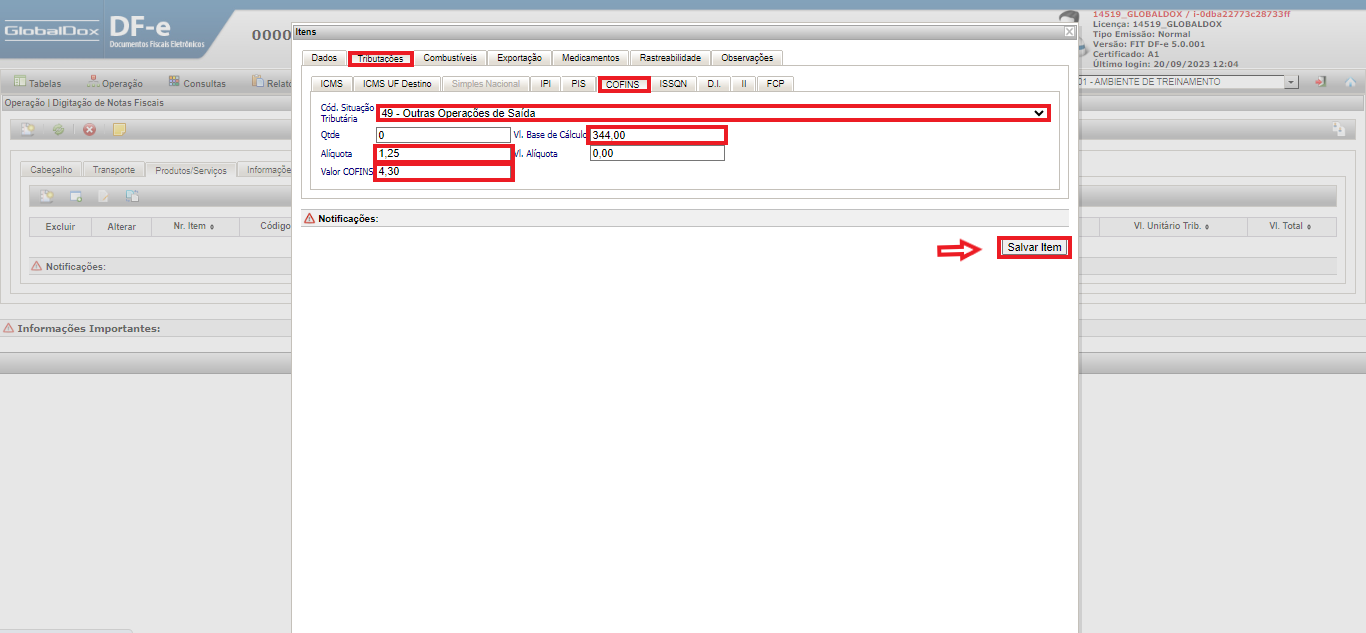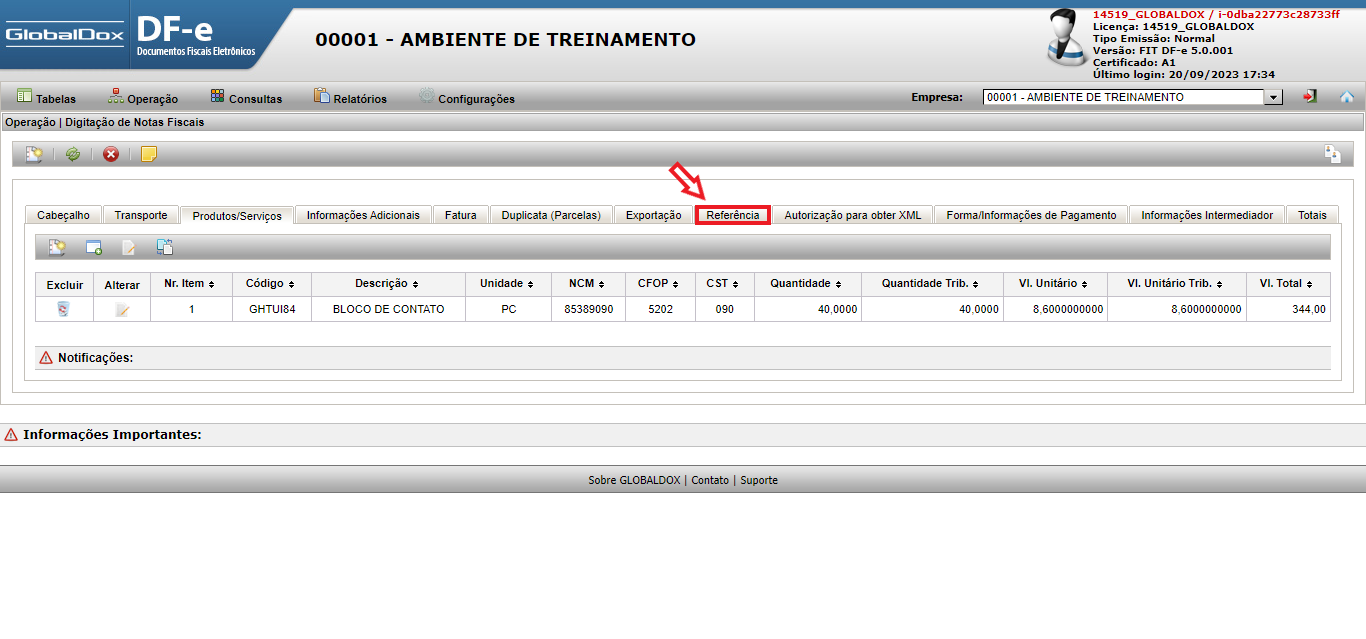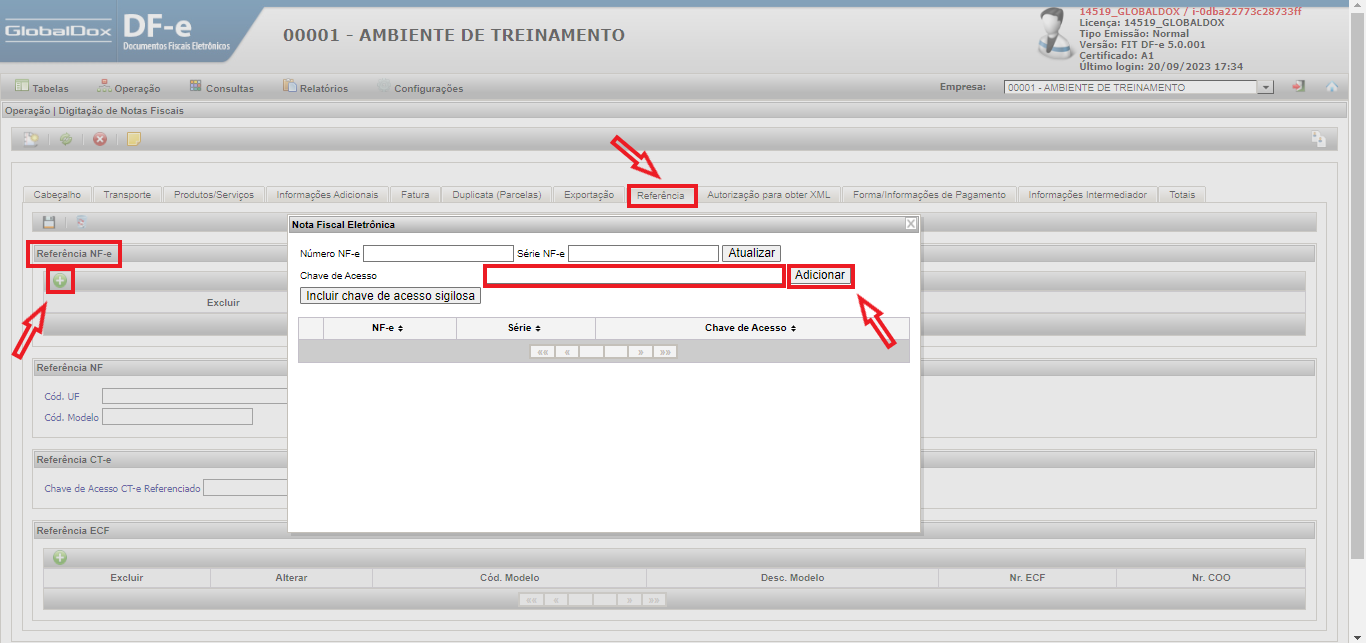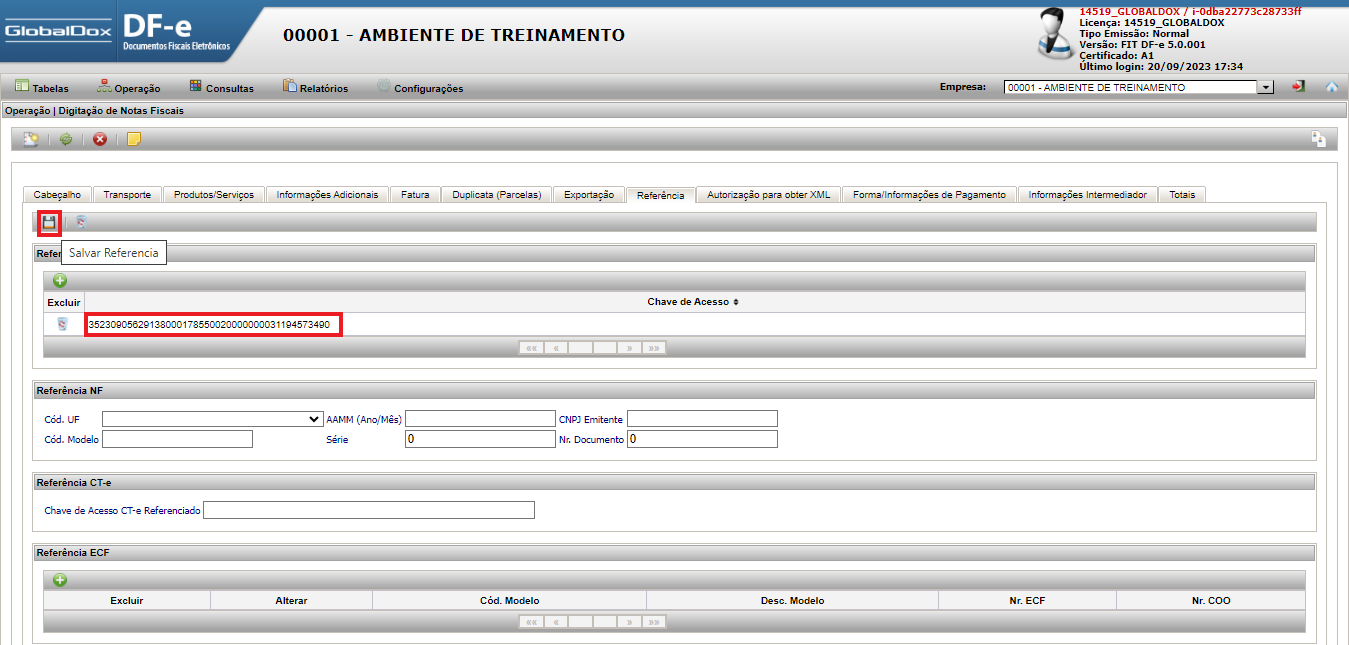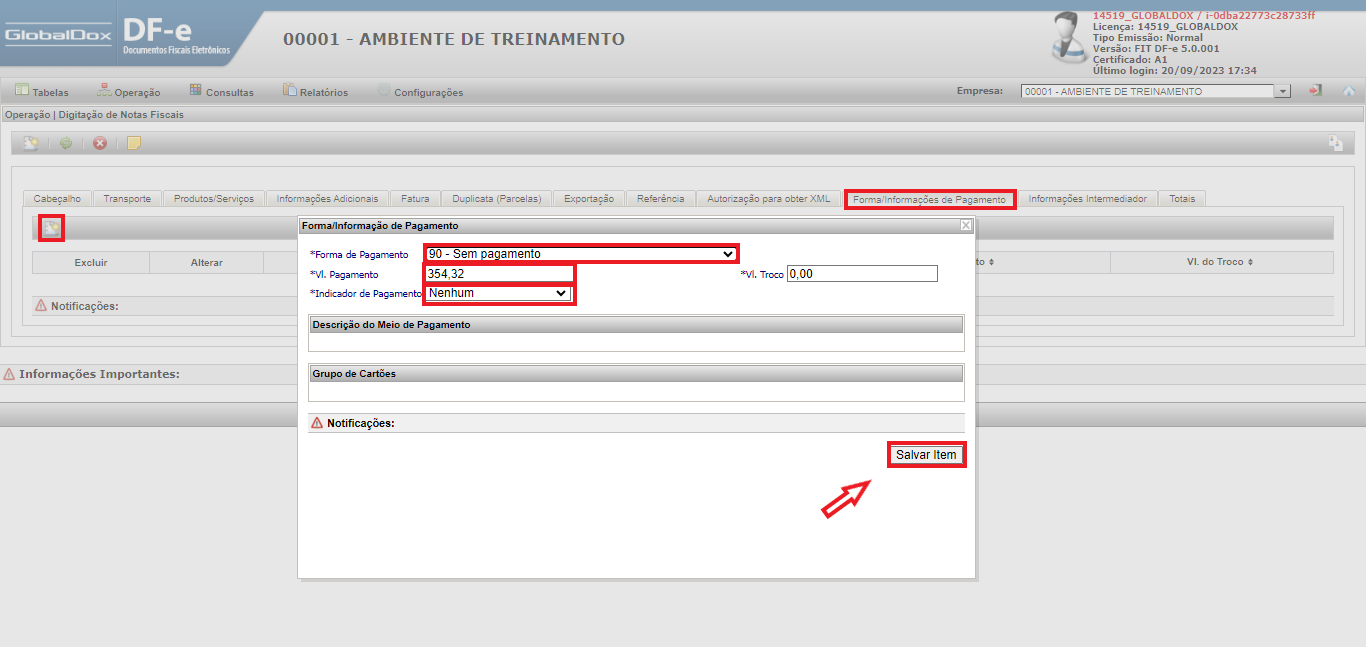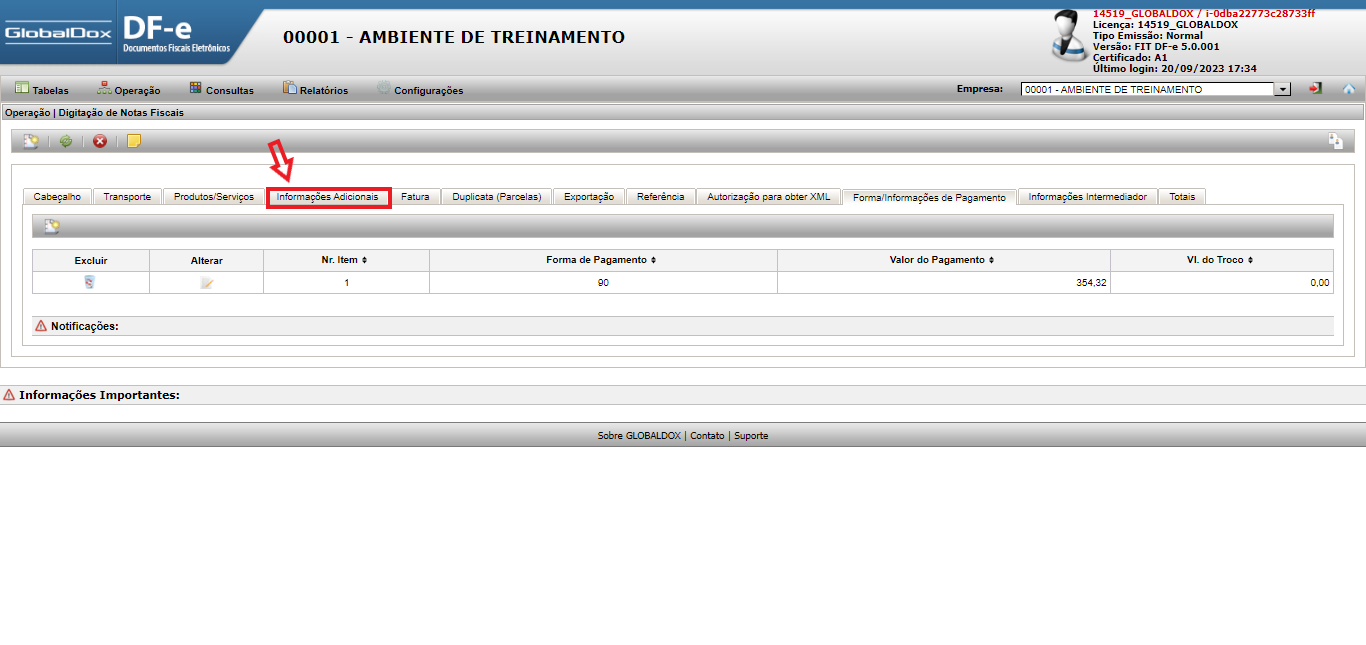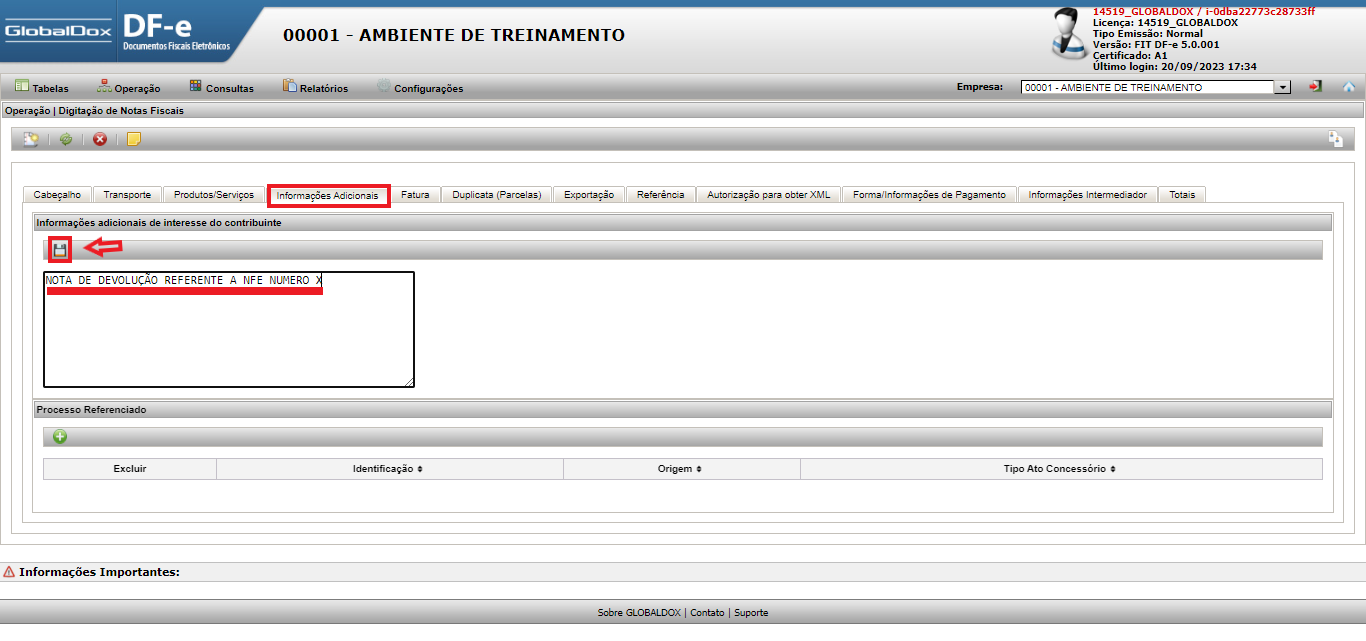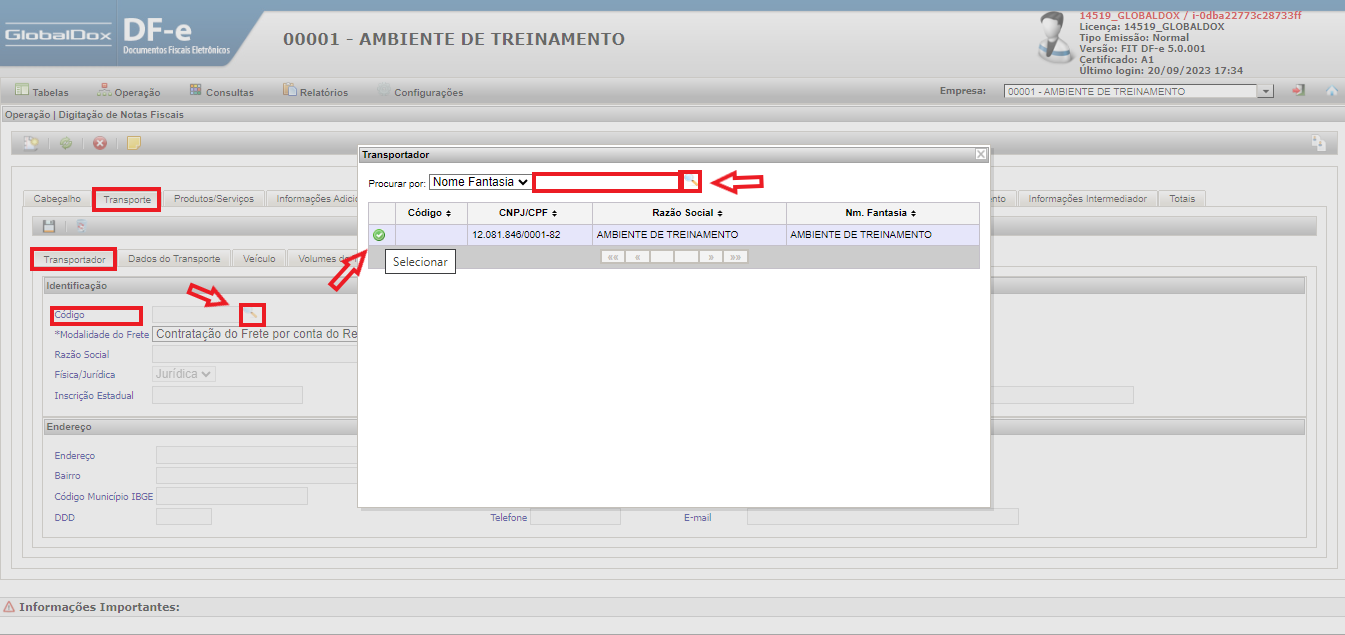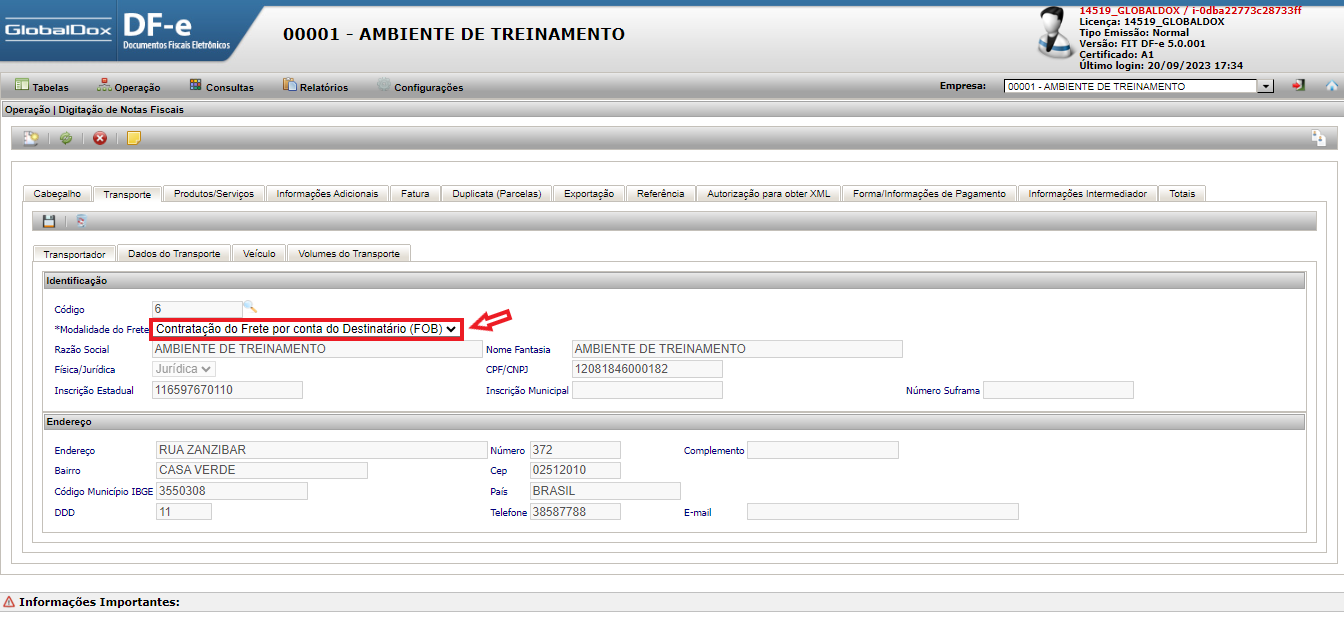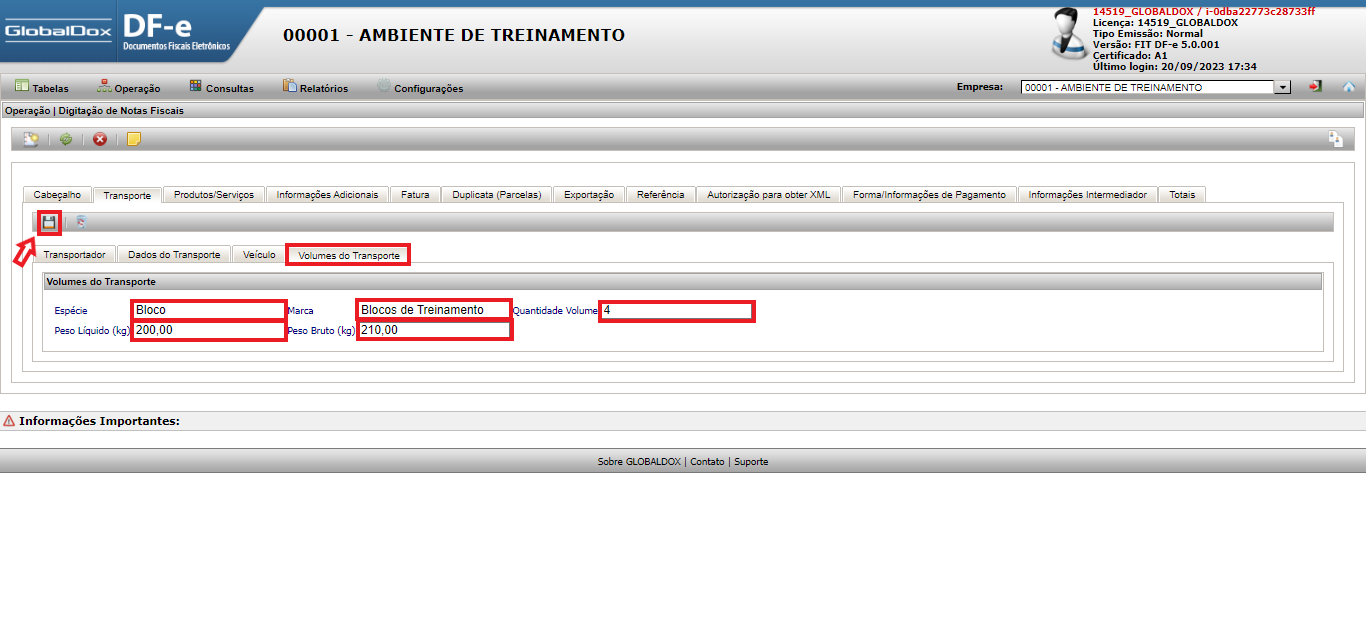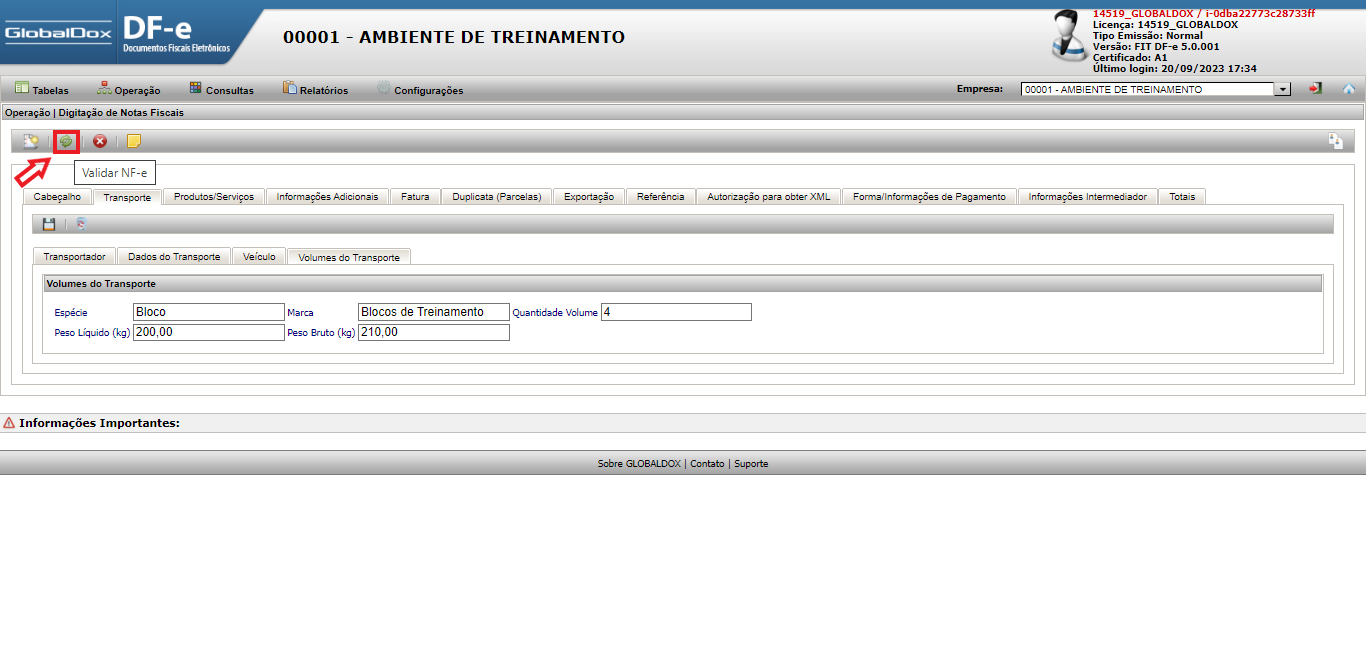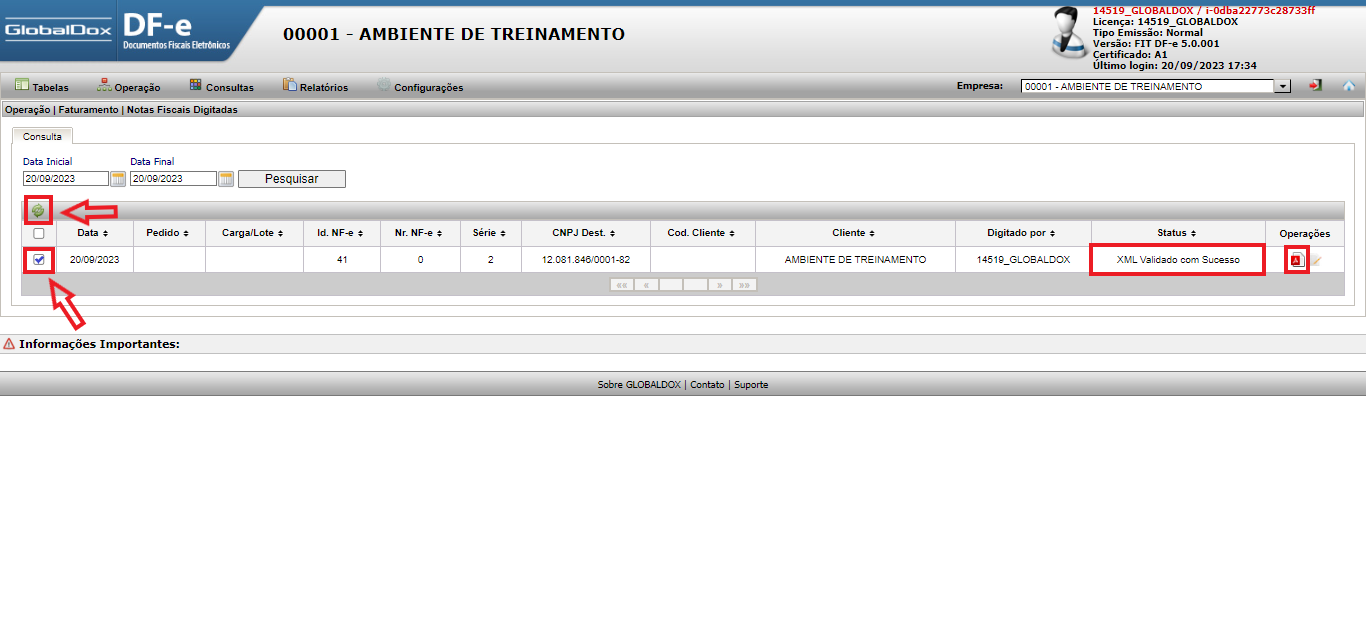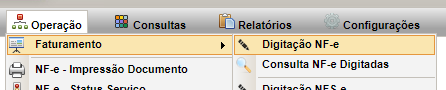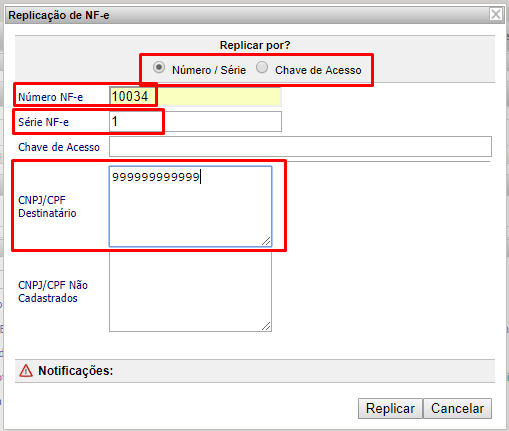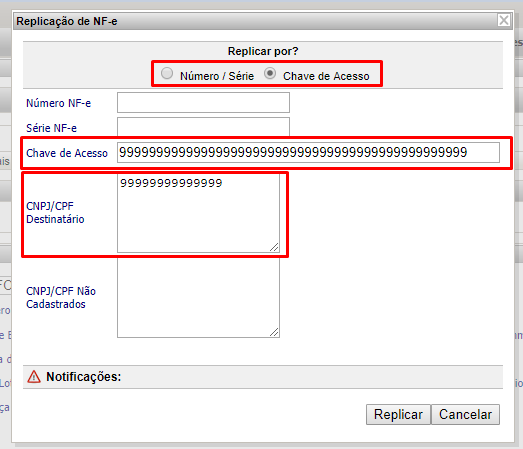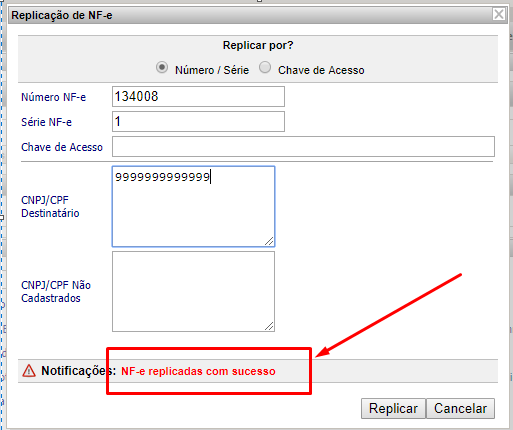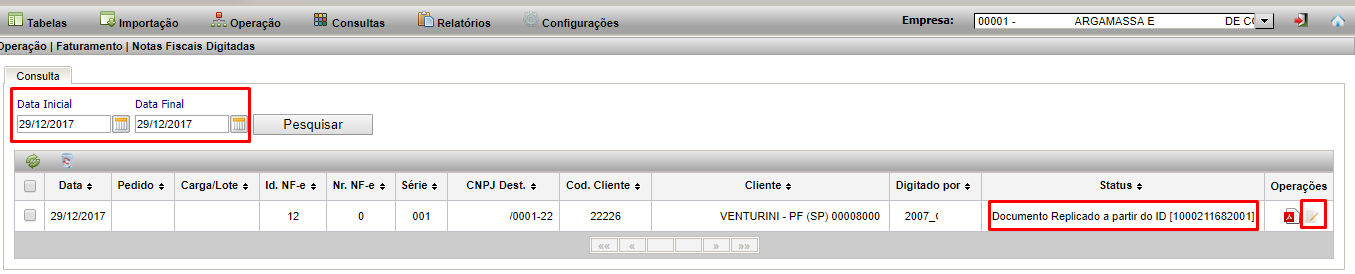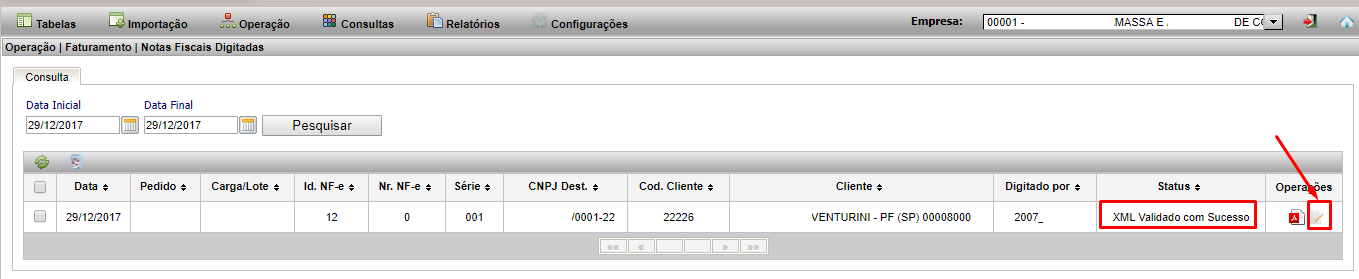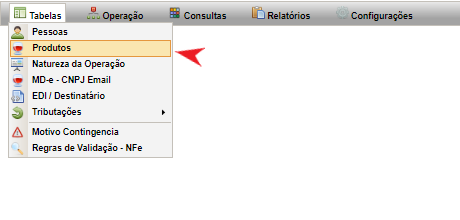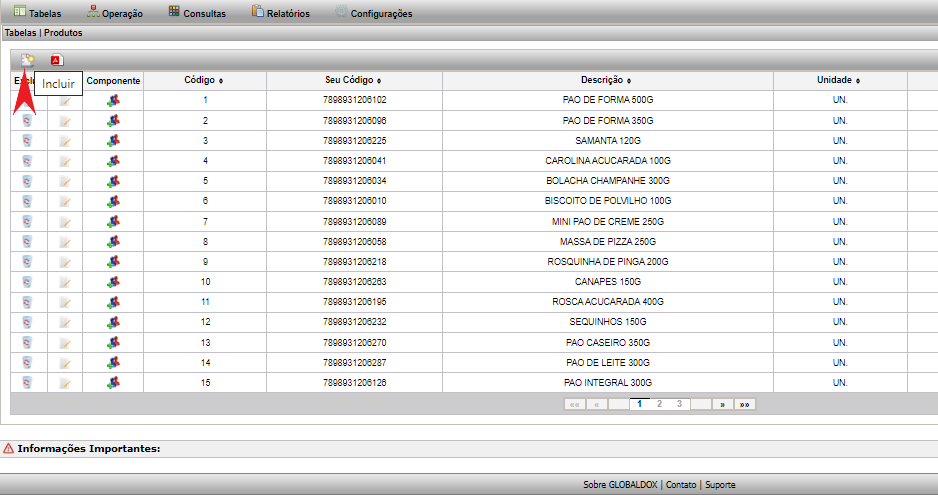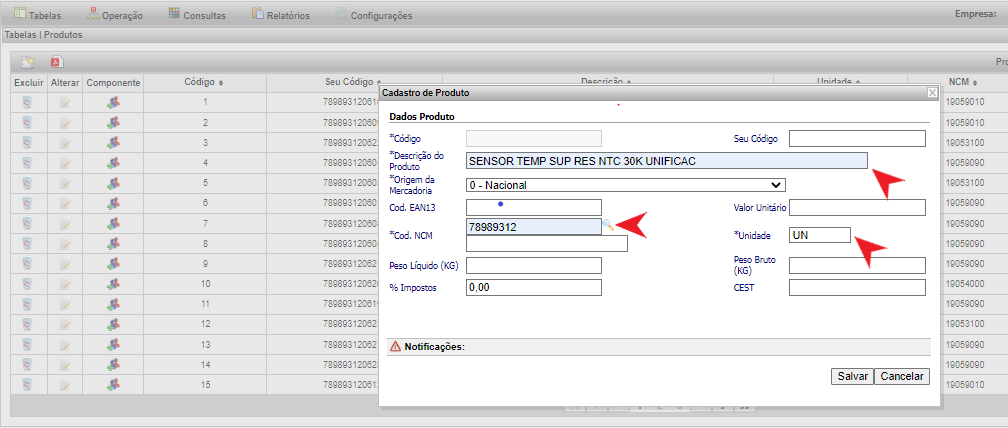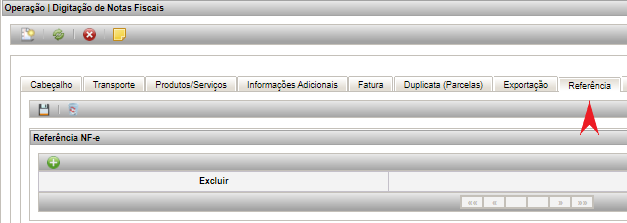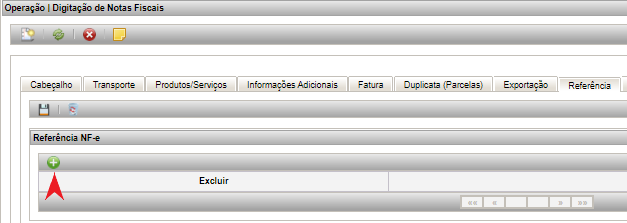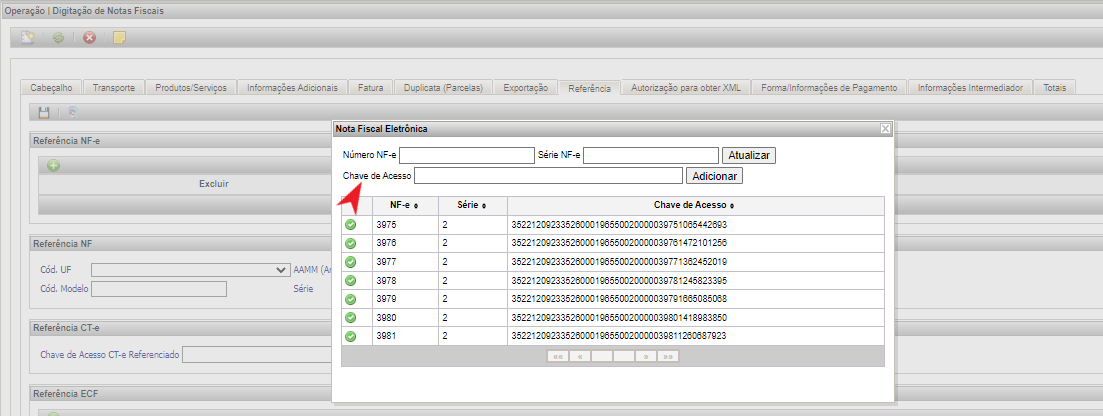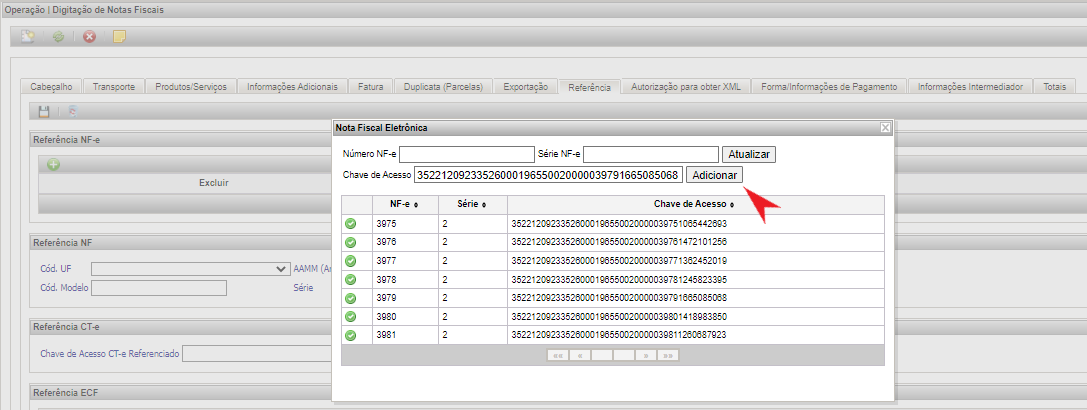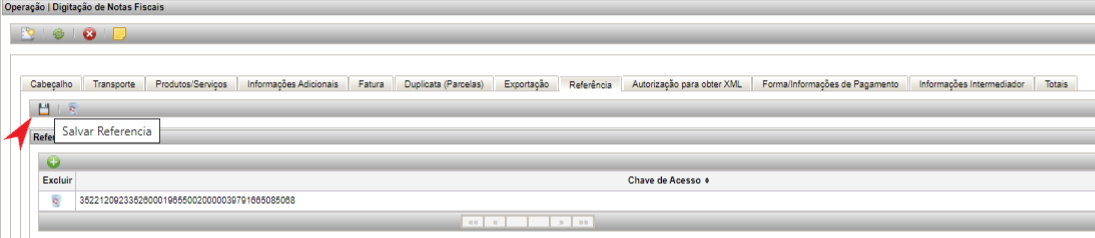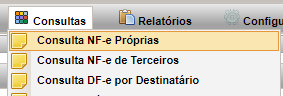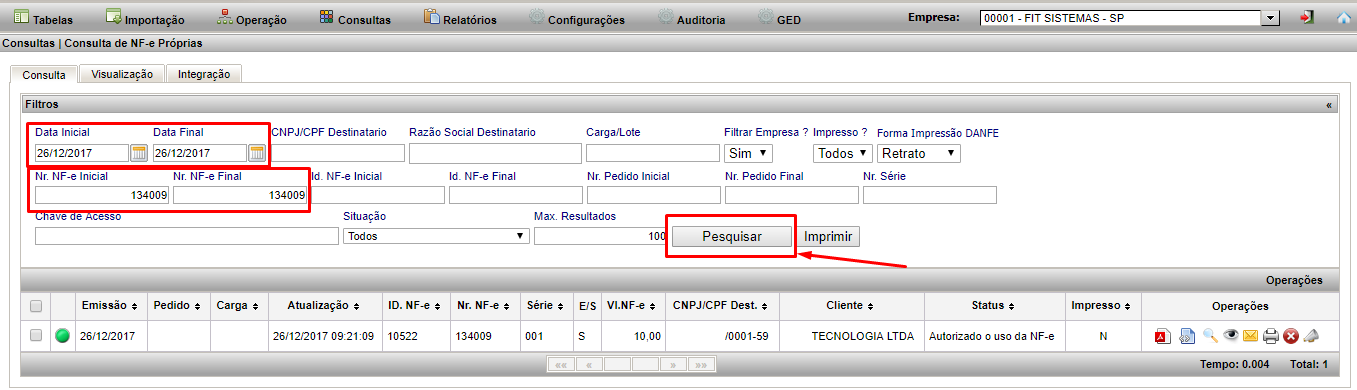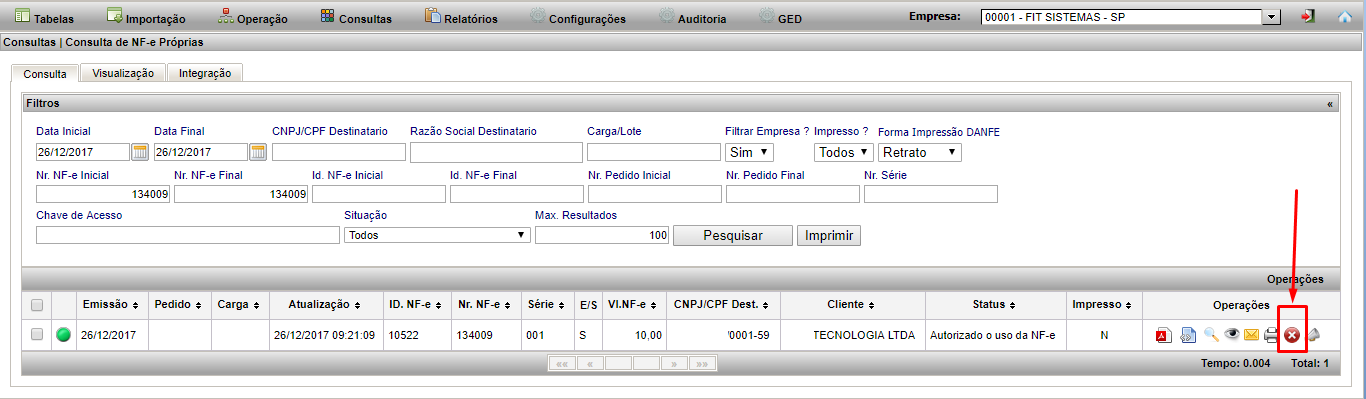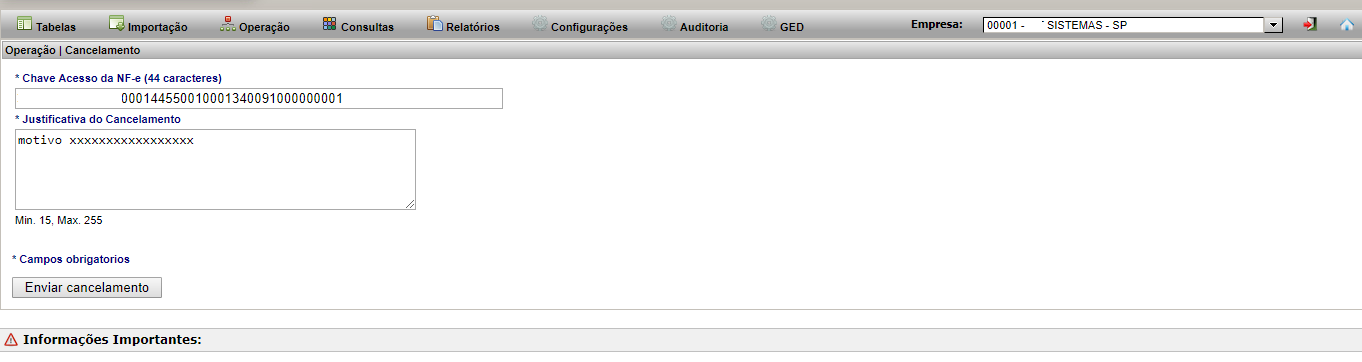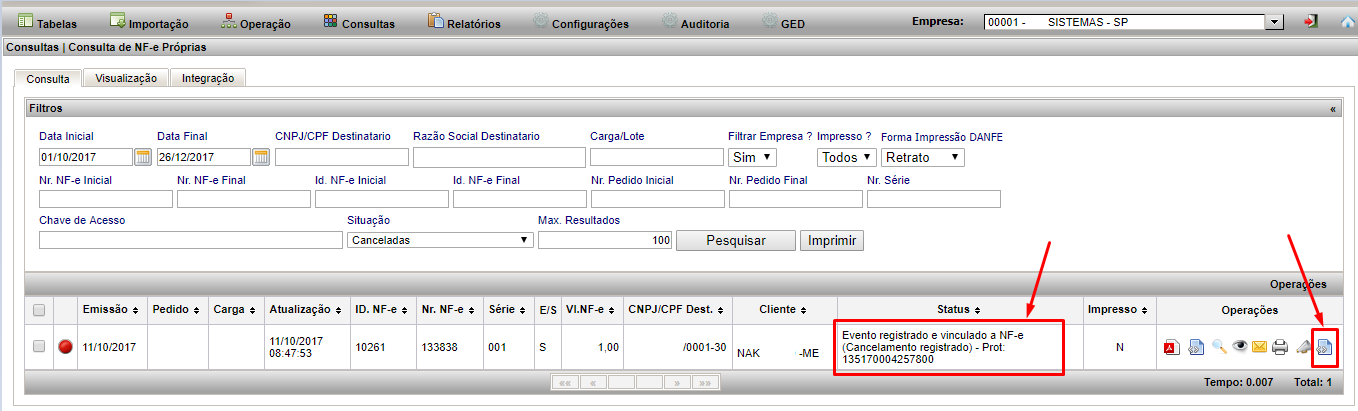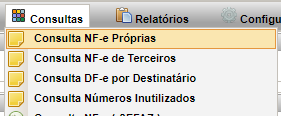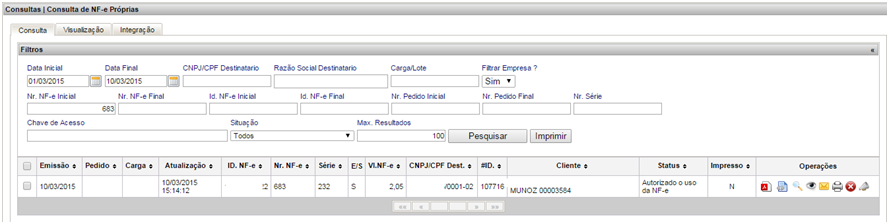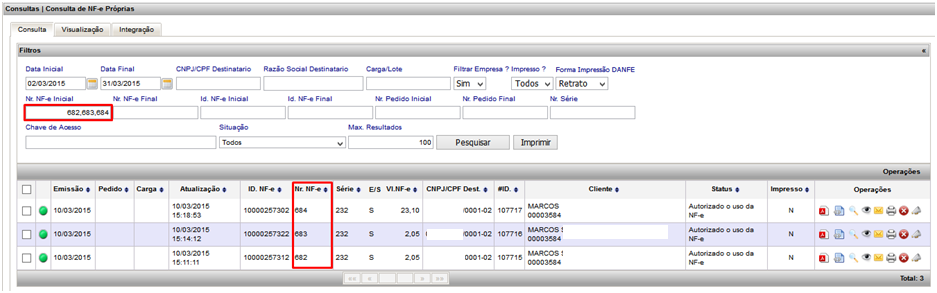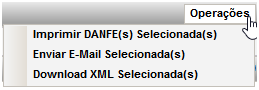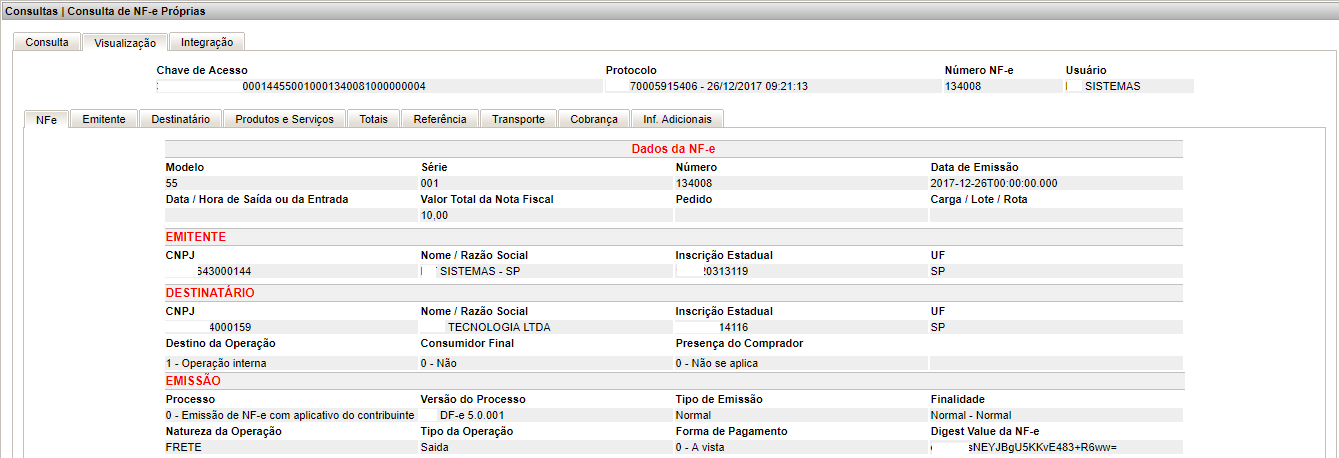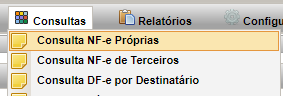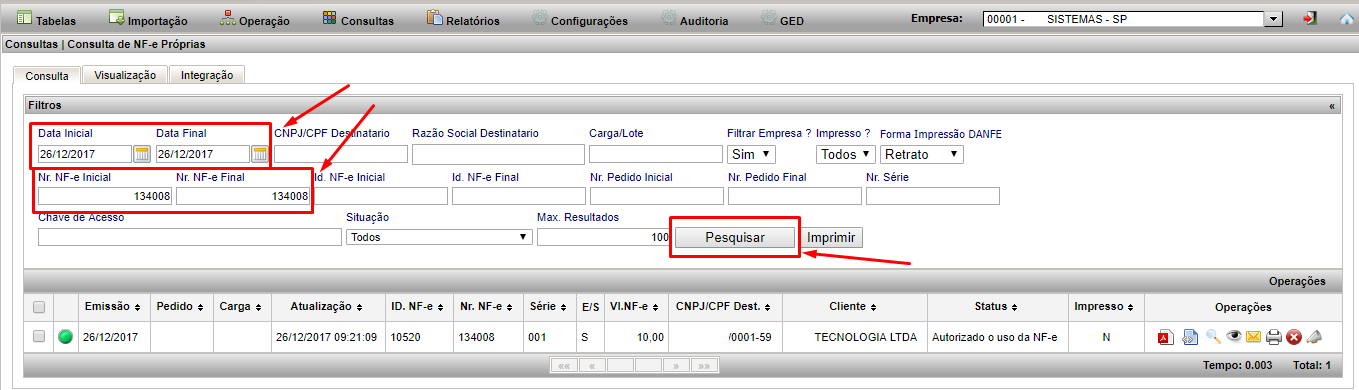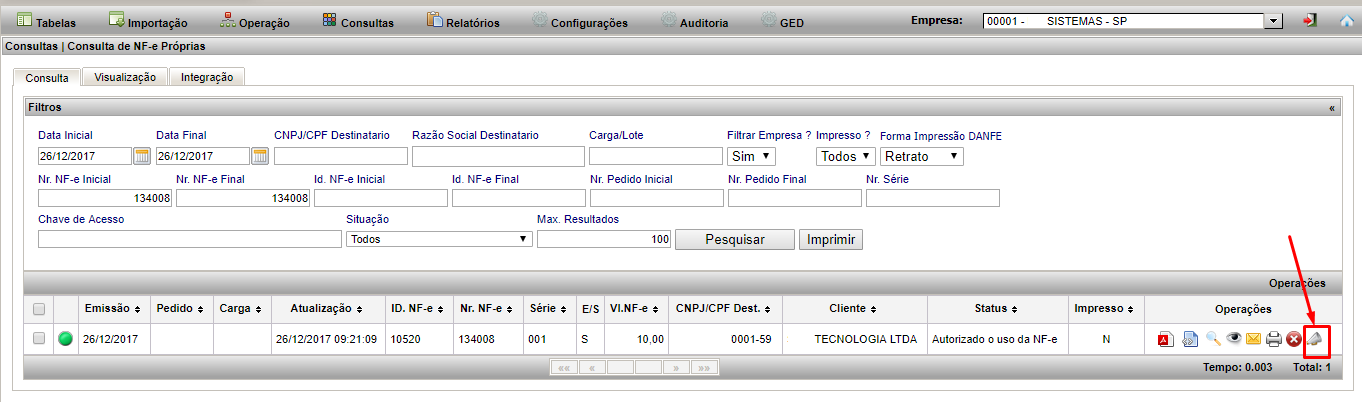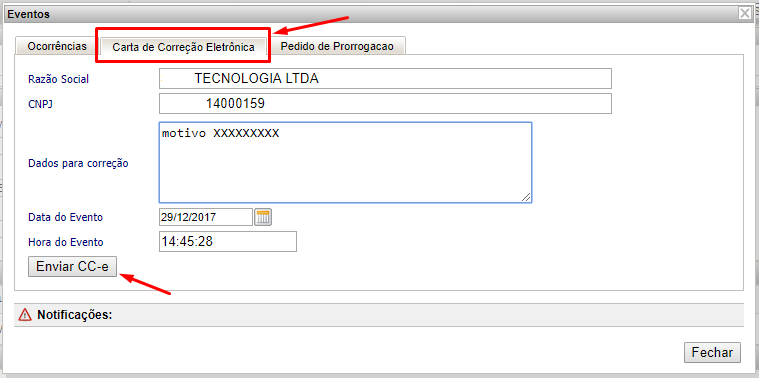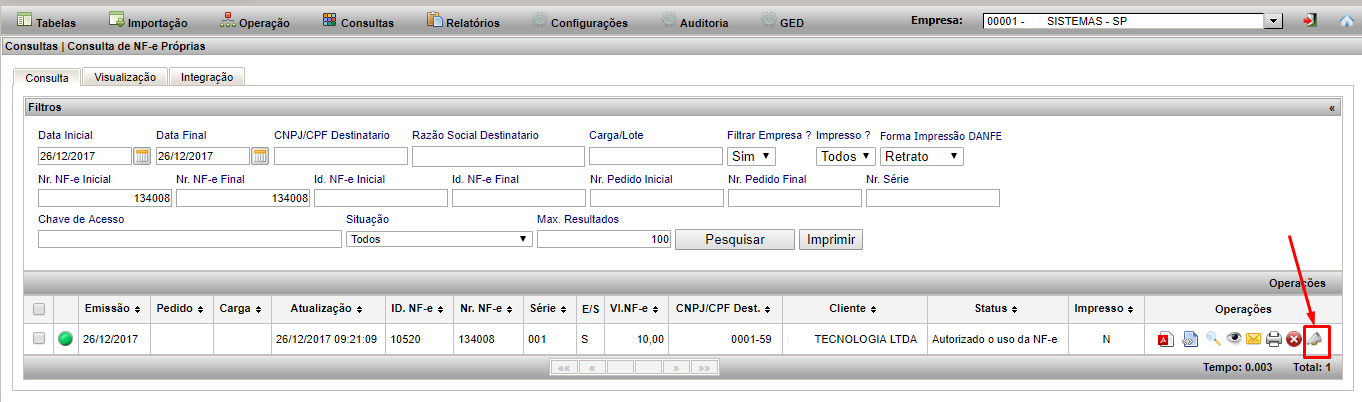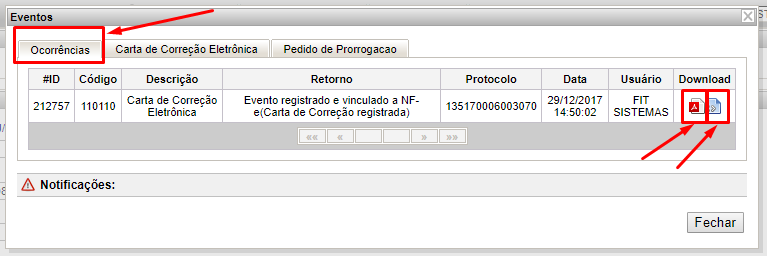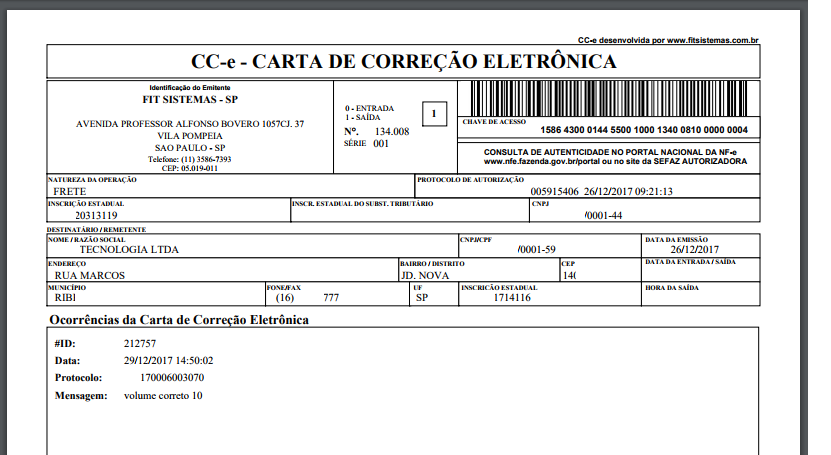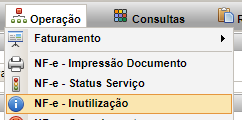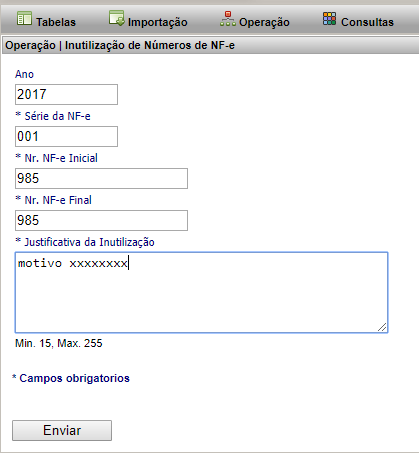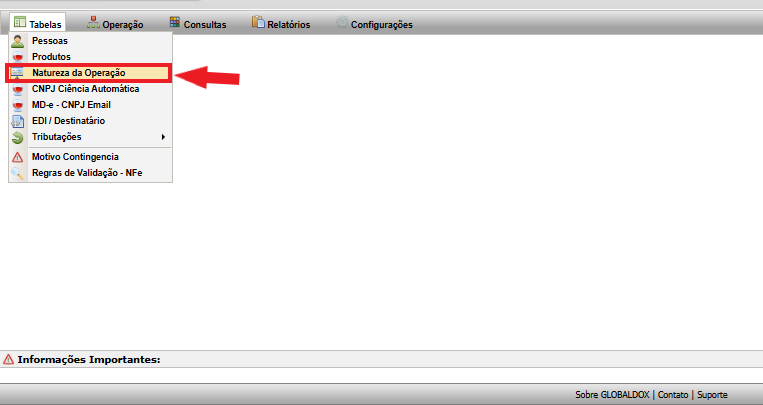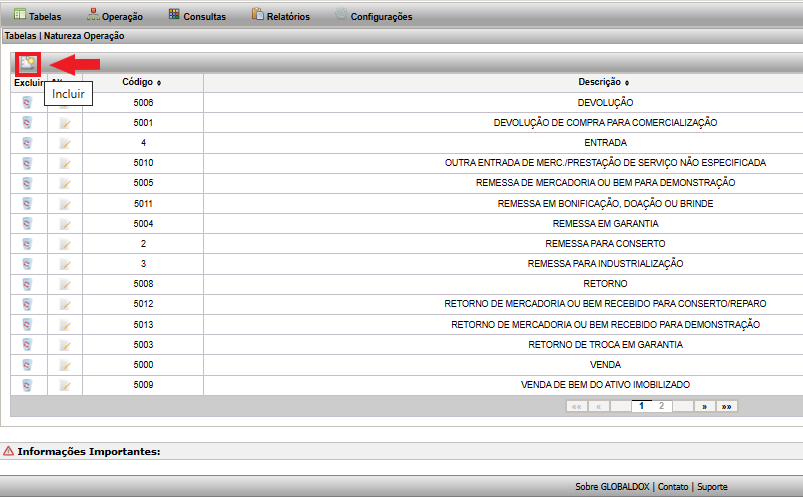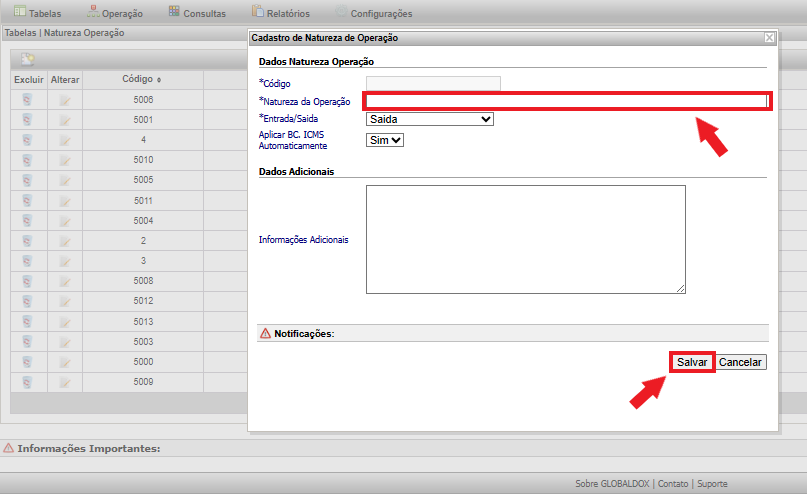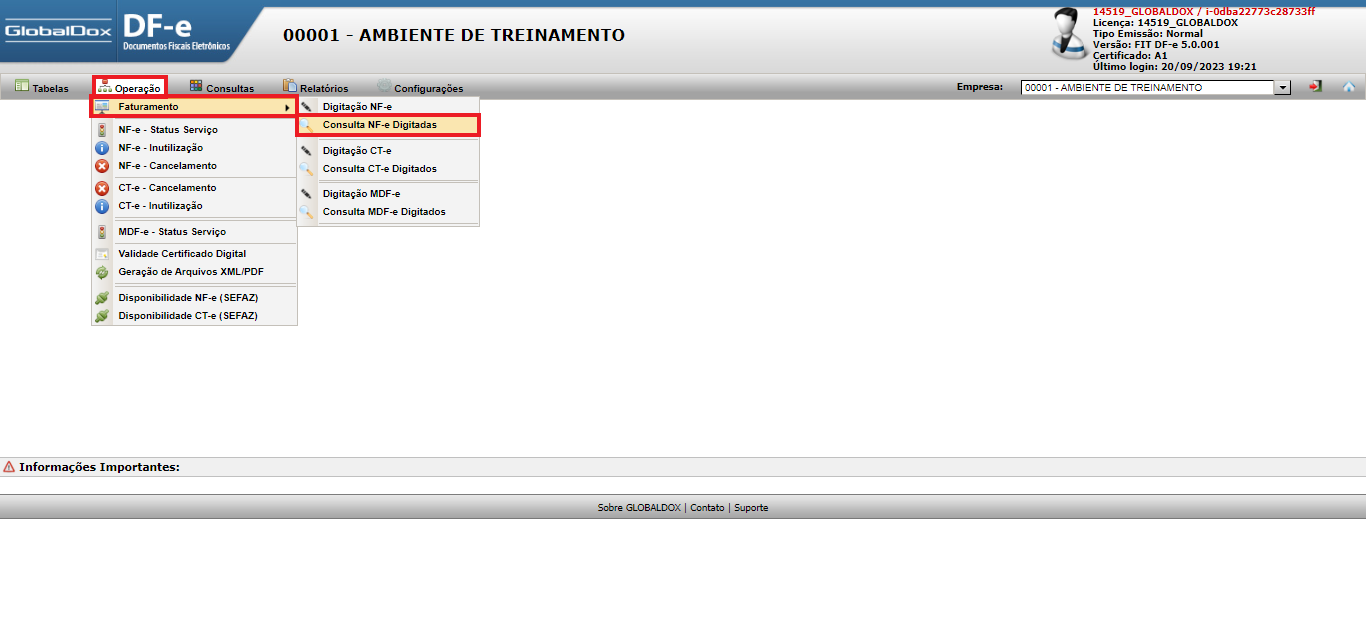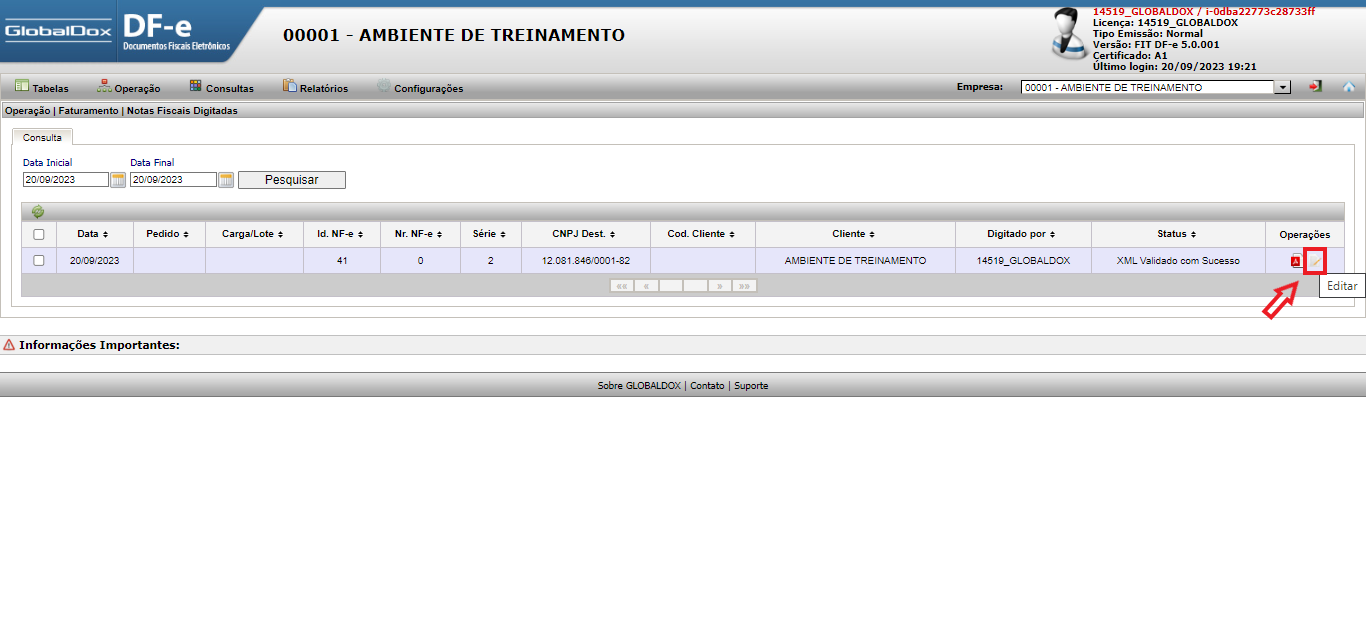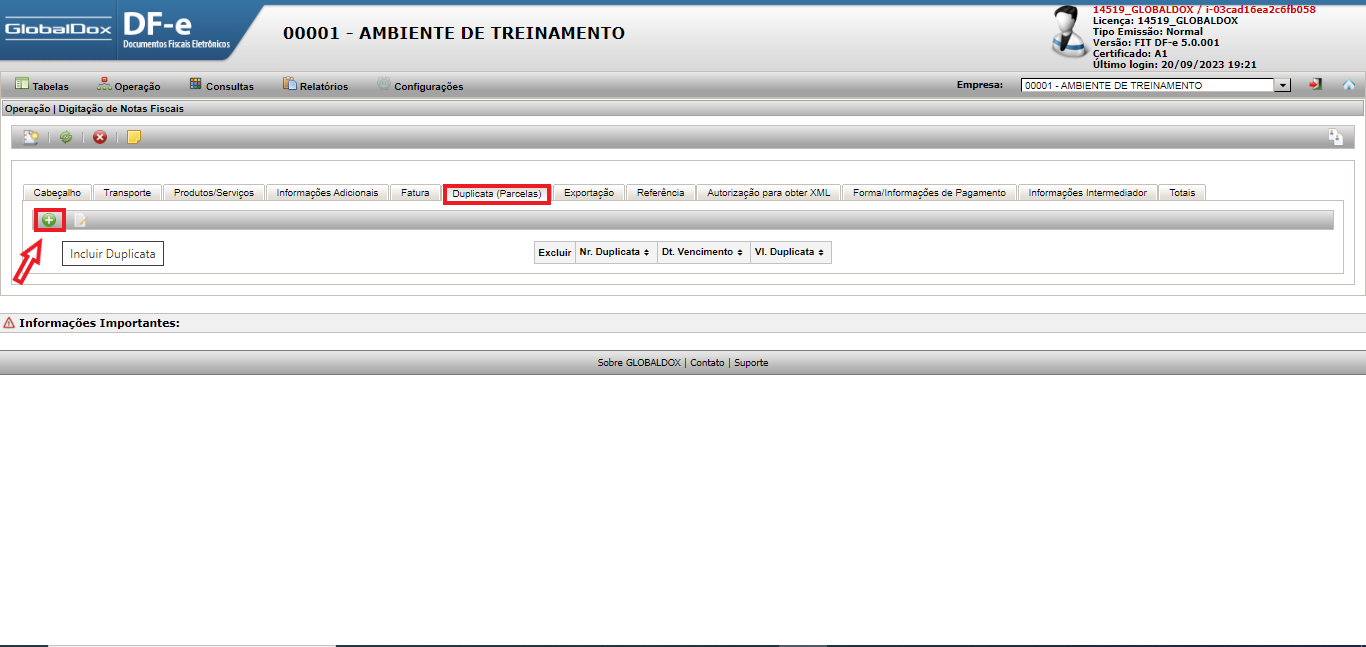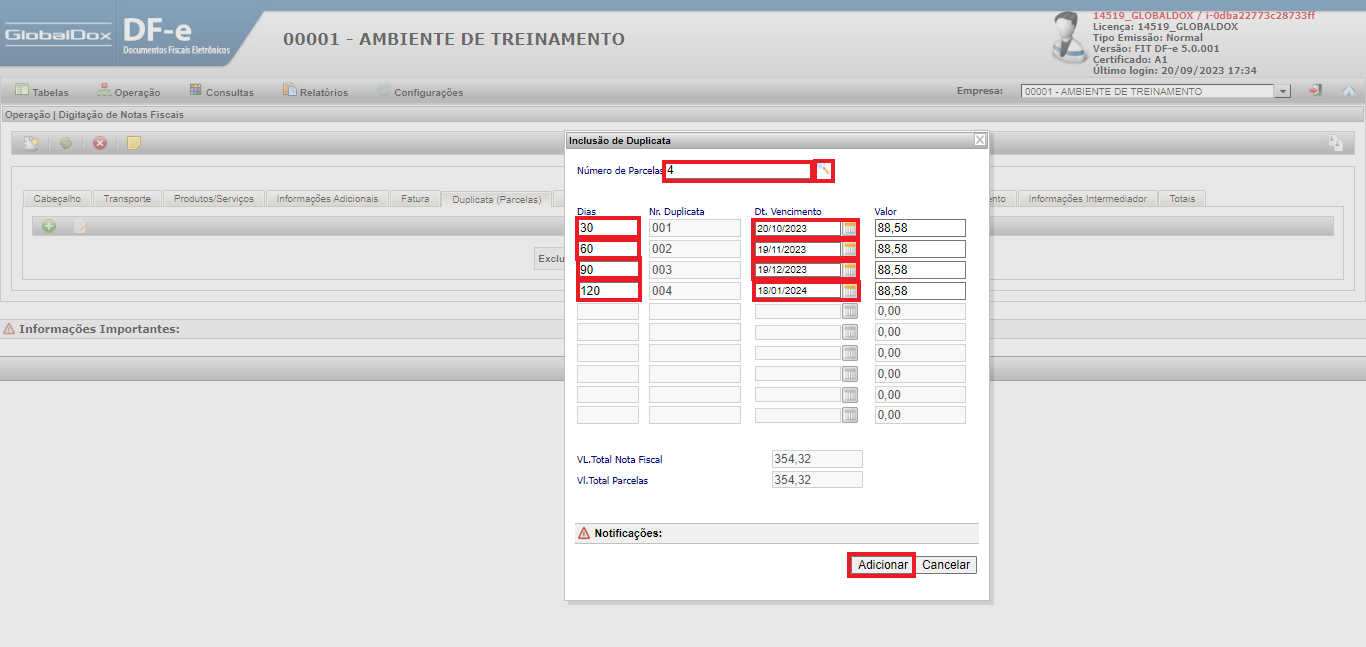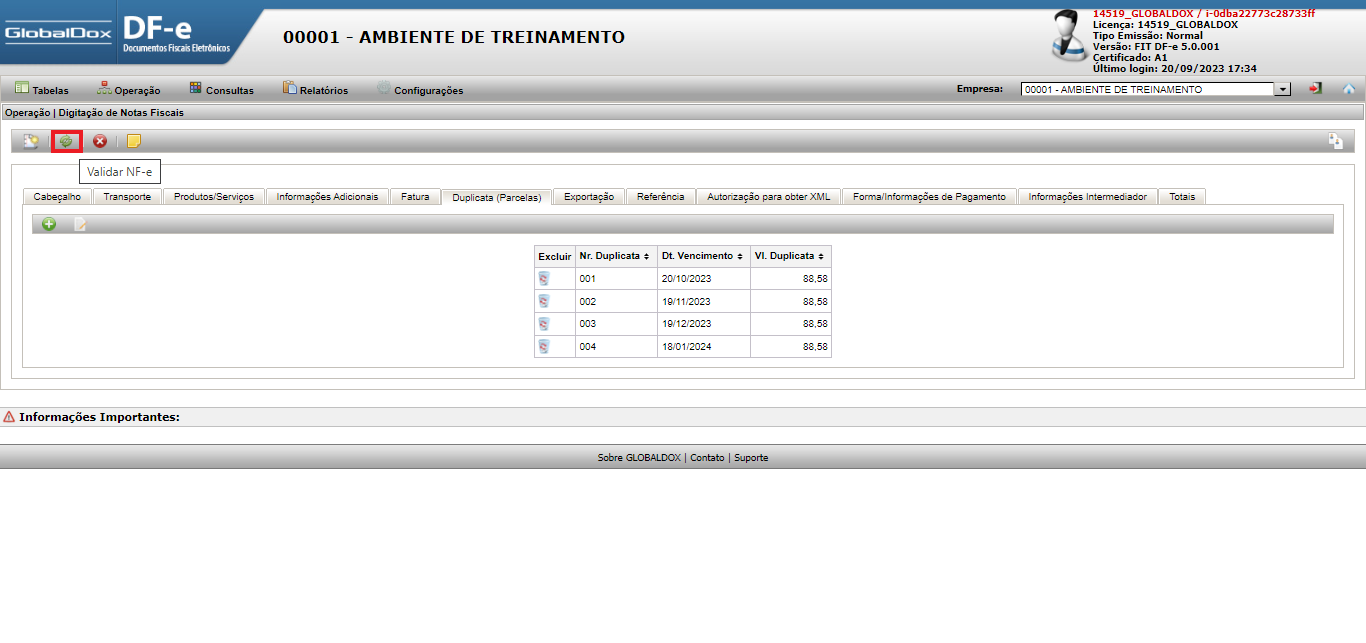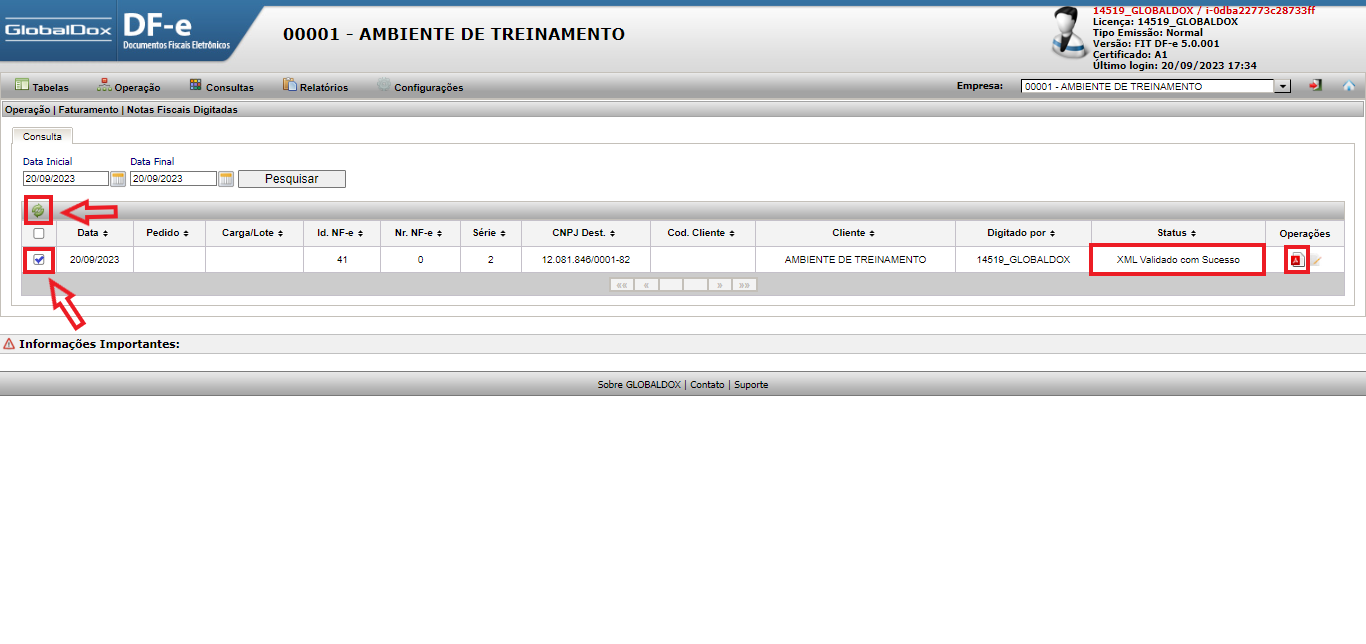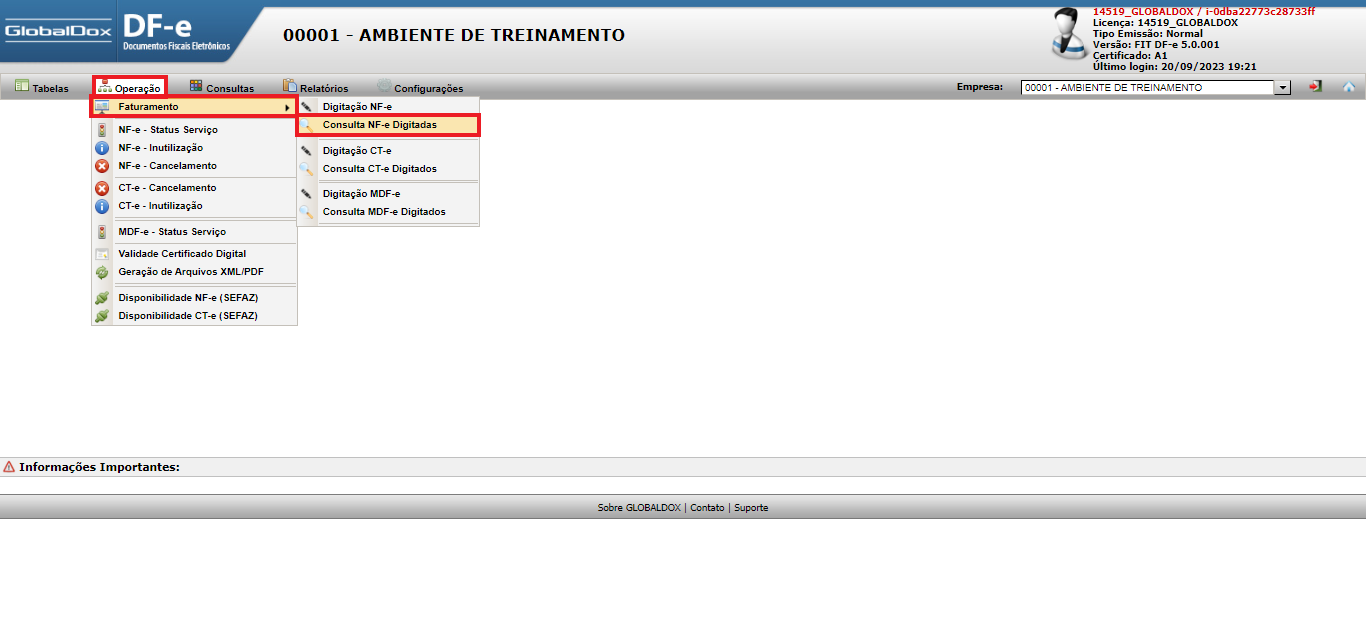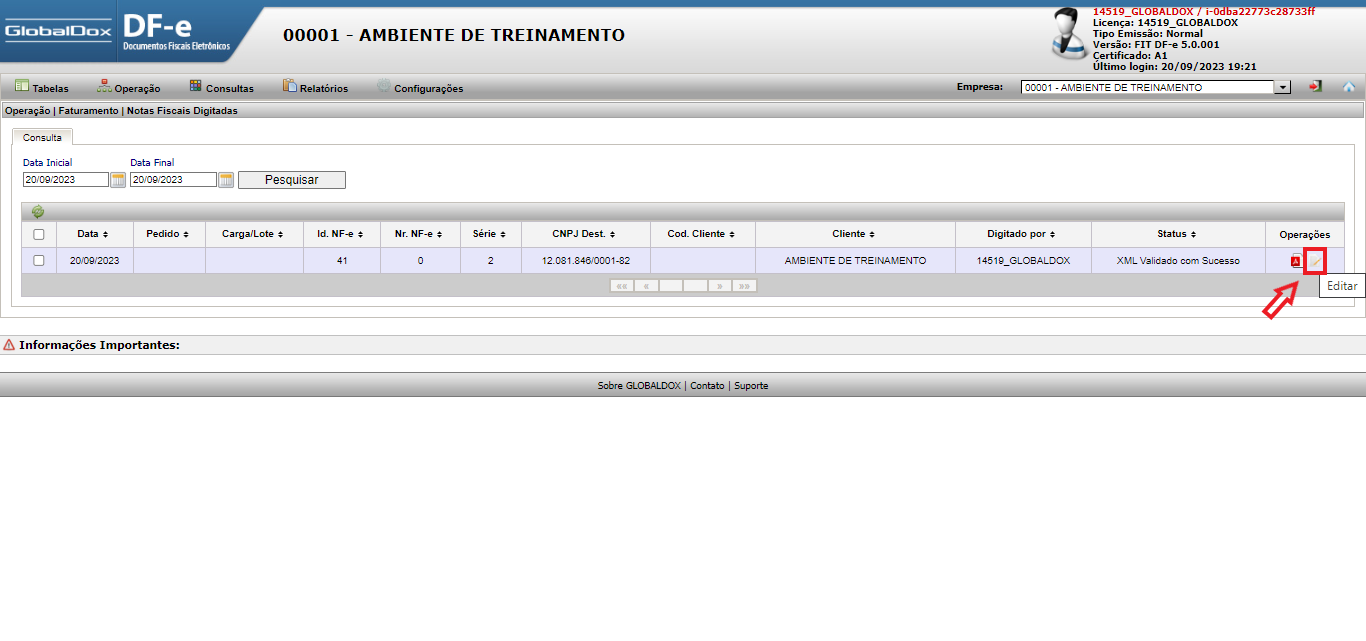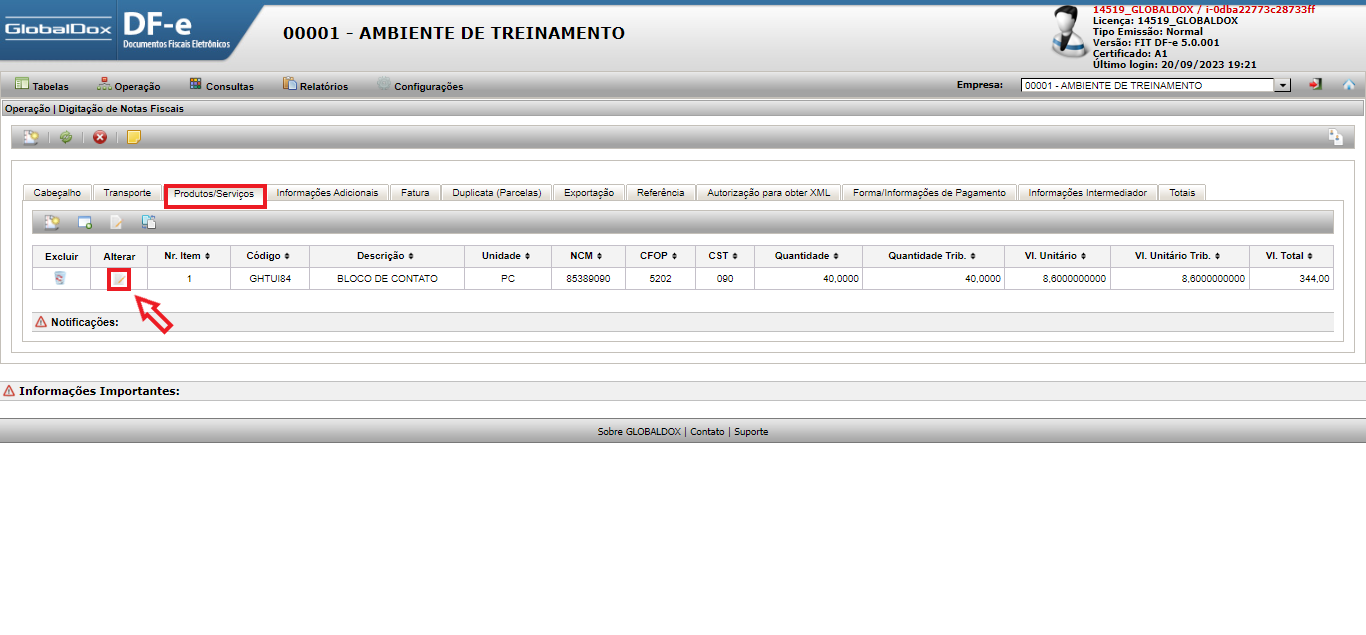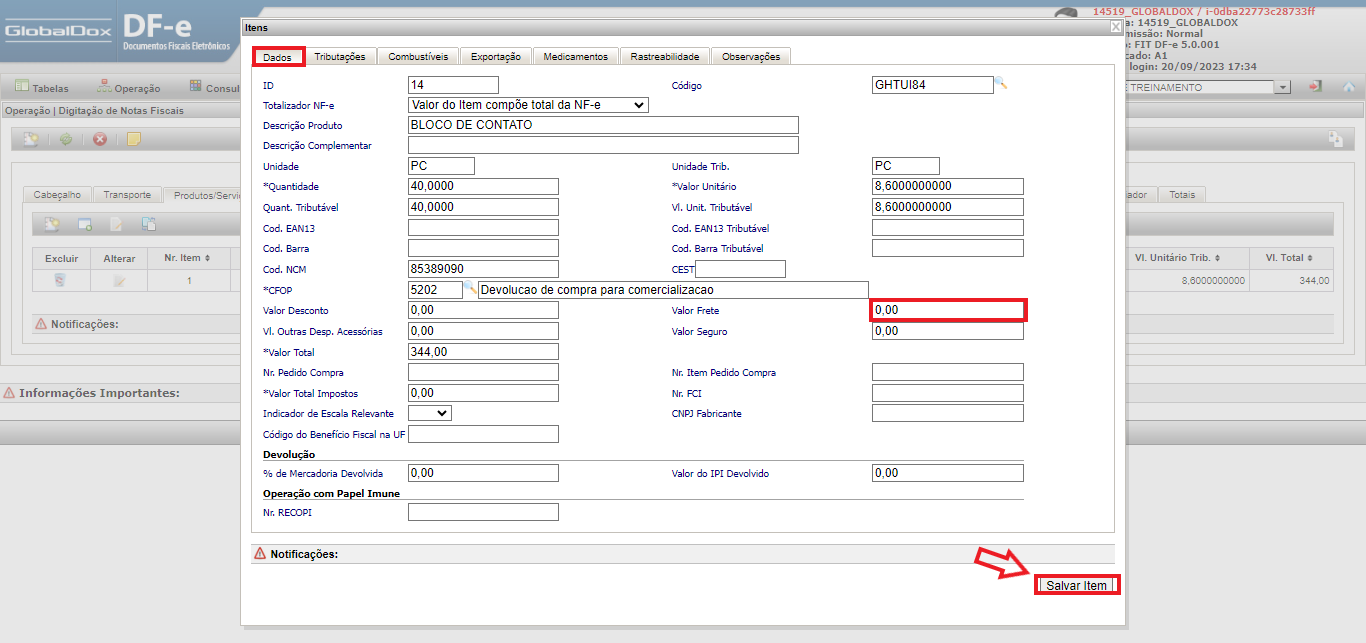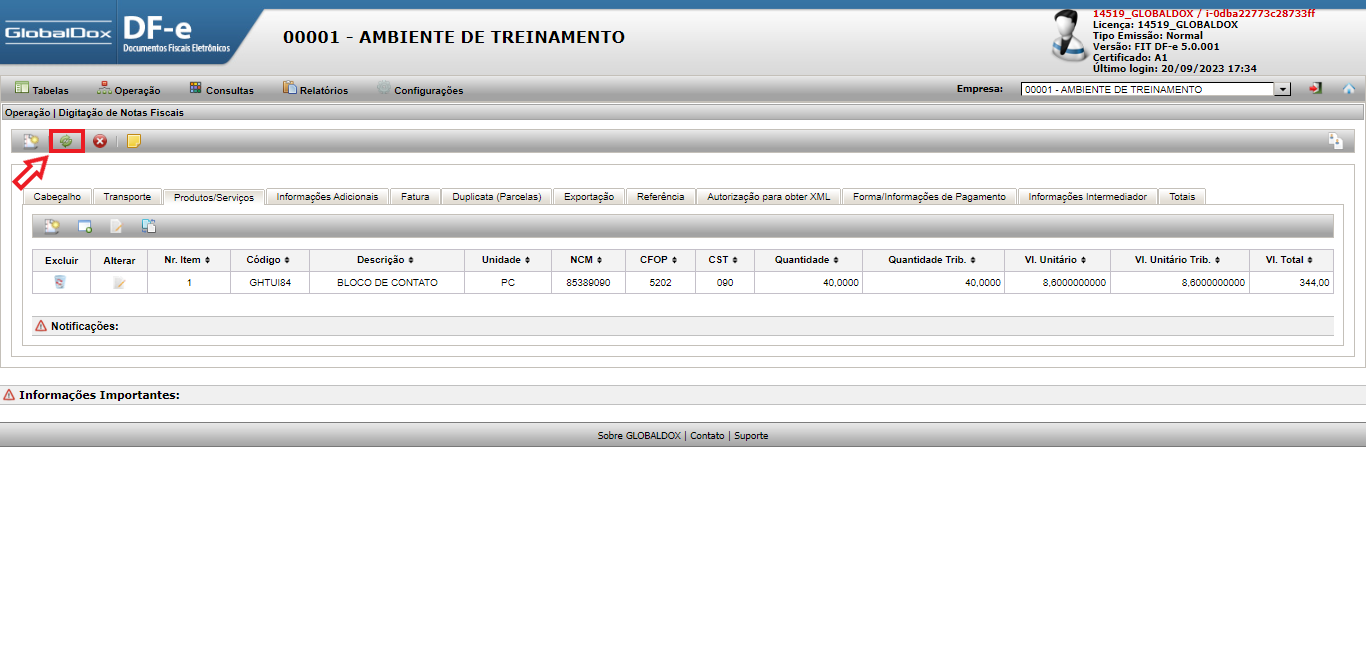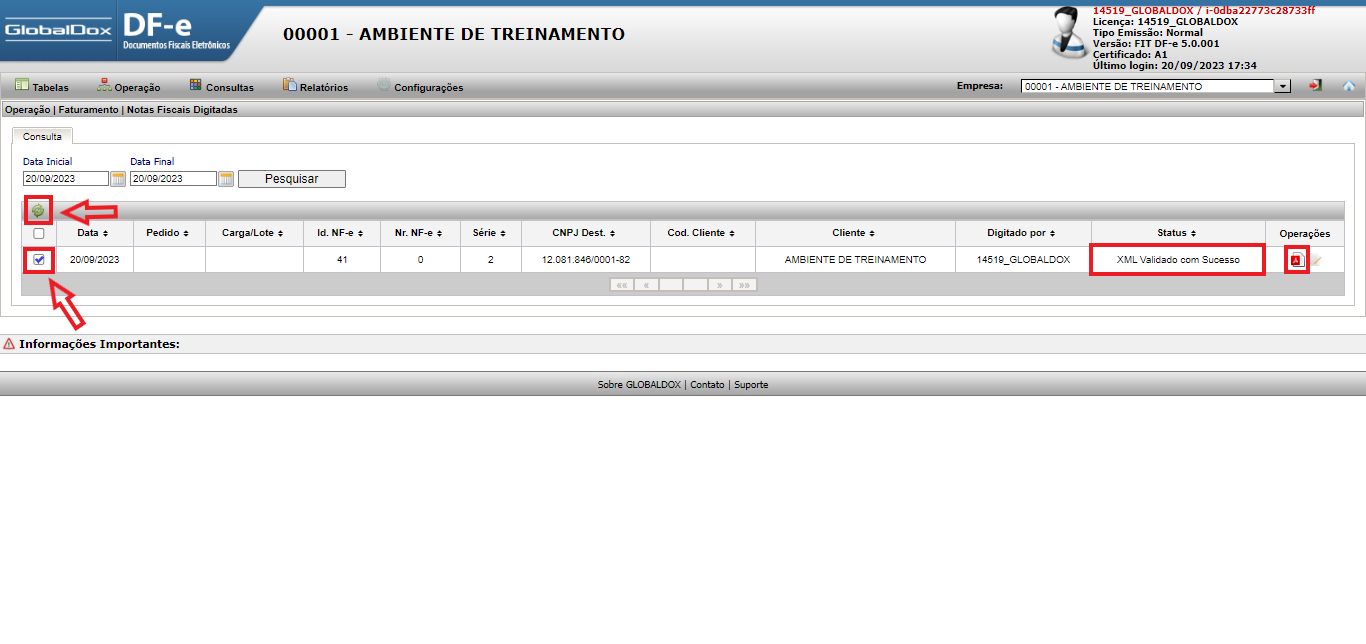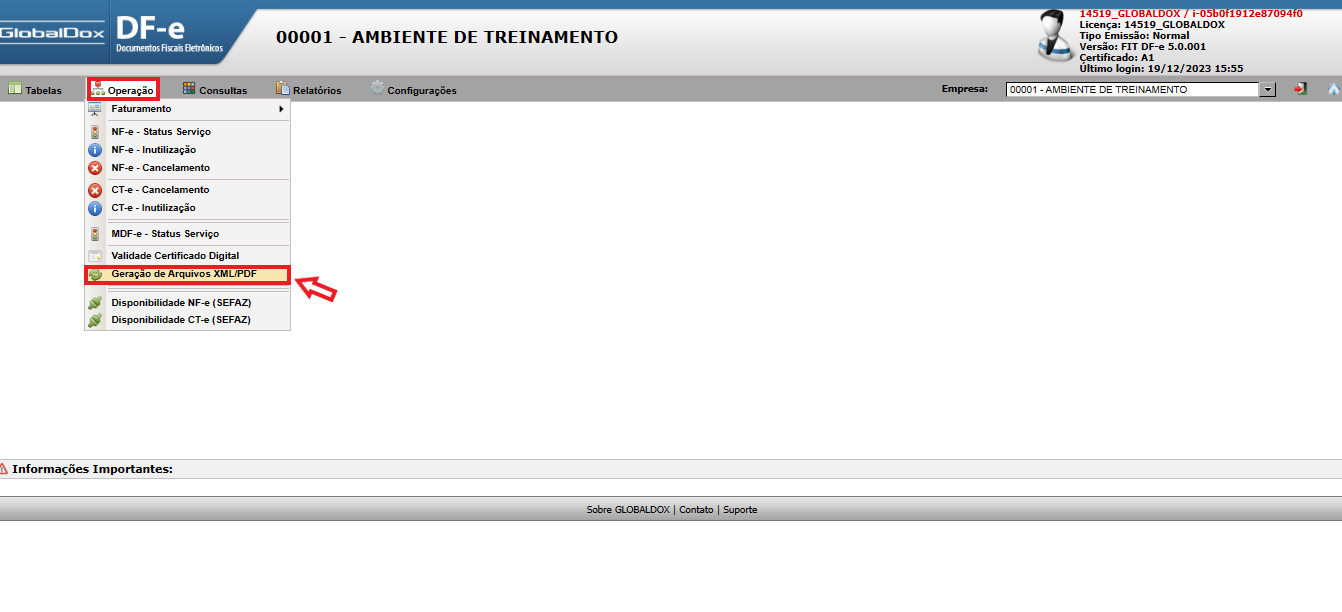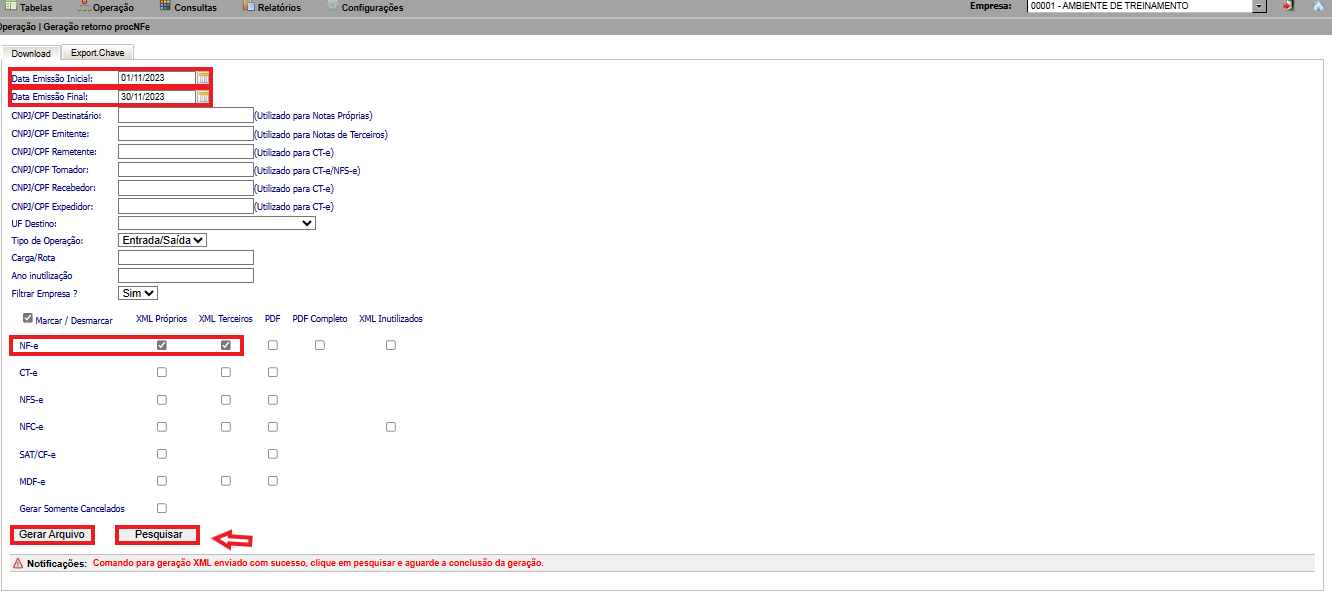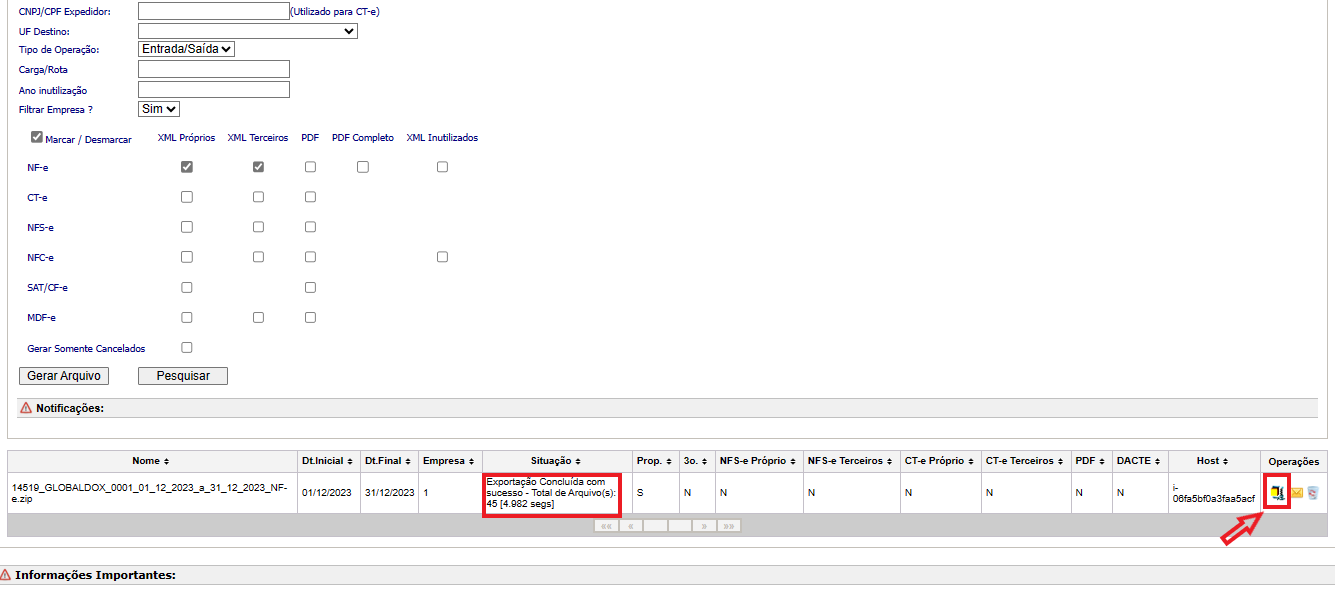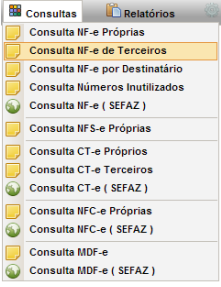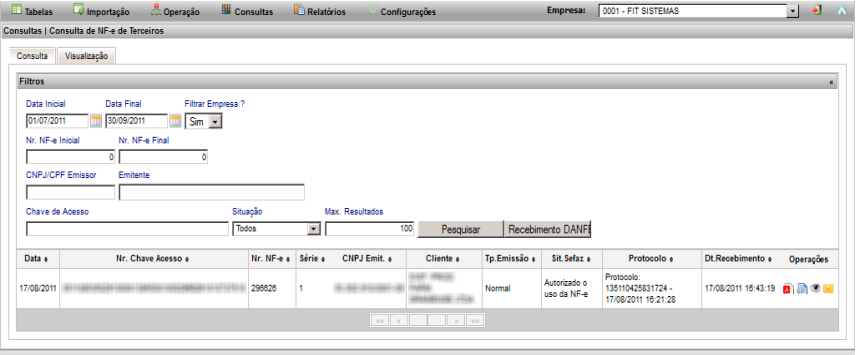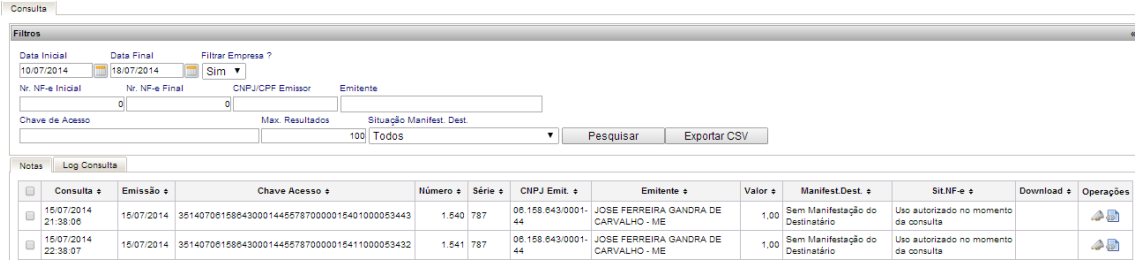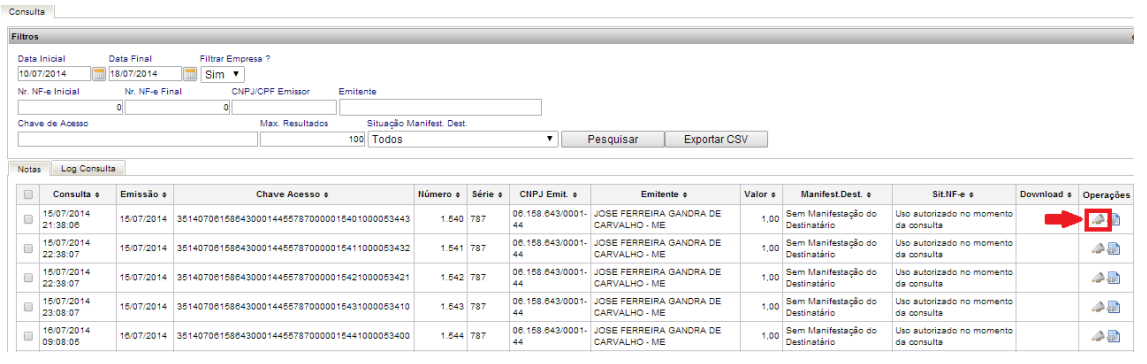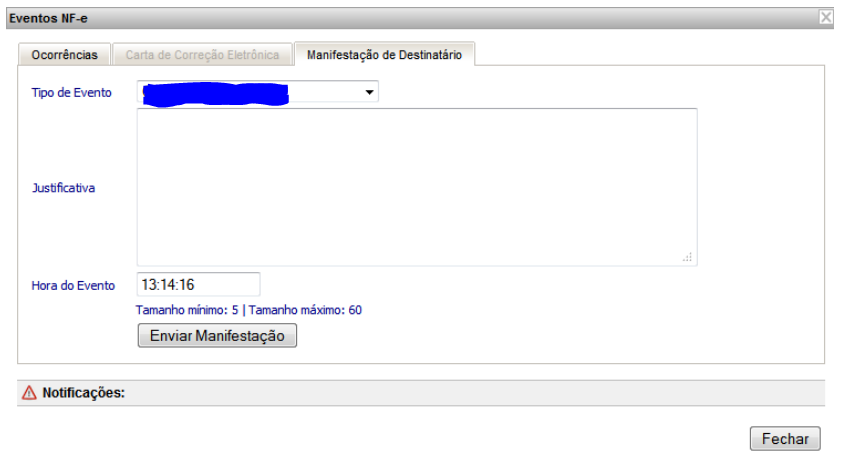Como verificar se o Destinatário da nota emitida por você no DFe GlobalDox, efetuo o Manifesto do Destinatário para a SEFAZ.
Matheus
Última atualização há poucos segundos
Clique em Consultas – > Consulta NFe próprias, Filtre e Busque pela NFe que deseja consultar
- Caso a bolinha do campo MDe estiver com a cor cinza significa que o destinatário da nota não fez nenhuma manifestação referente a nota que você autorizou.
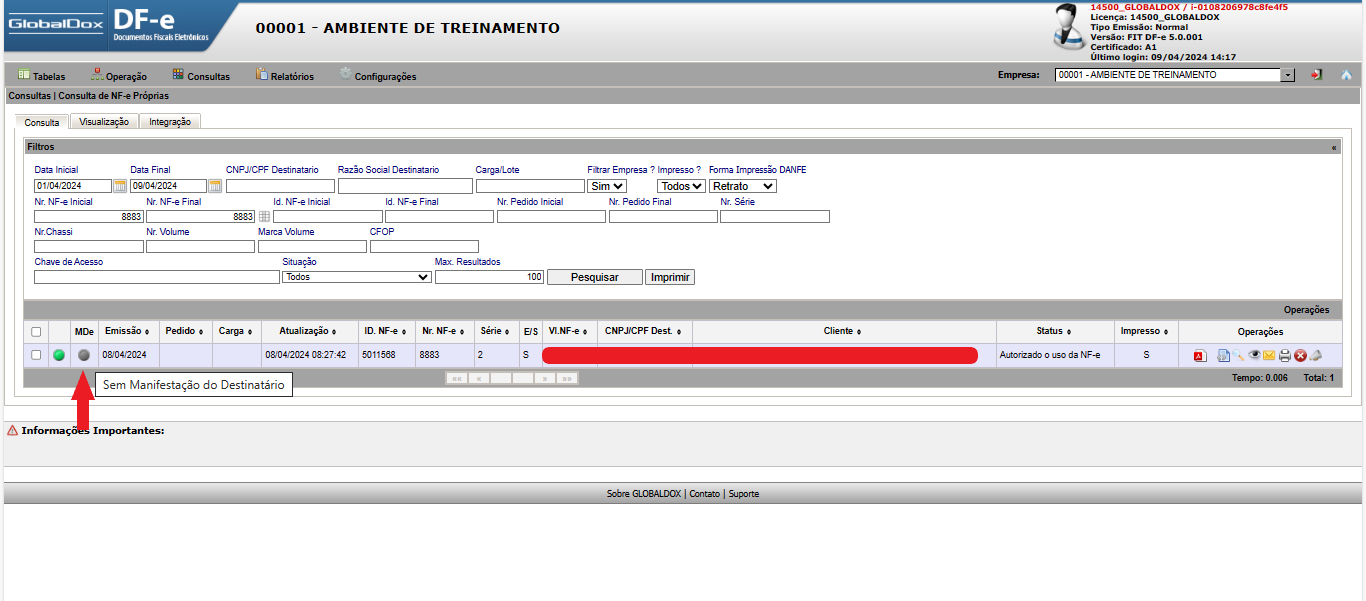
- Caso a bolinha do campo MDe estiver com a cor laranja significa que o destinatário da nota realizou uma manifestação, ao passar o ponteiro do mouse sobre a bolinha do campo MDe, o sistema vai apresentar qual foi a manifestação.